MoveIt!入门教程-配置助手(Setup Assistant)
MoveIt!入门教程-配置助手(Setup Assistant)
说明
- 配置助手(Setup Assistant)是一个图形化的用户接口,用于配置整合你的机器人使用MoveIt!
- 核心功能为你的机器人生成Semantic Robot Description Format (SRDF)文件,了解更多SRDF
- 额外也生成了使用MoveIt管道的配置文件
要求
- 安装MoveIt和ROS,没安装MoveIt参考,没安装ROS参考
配置步骤
- 启动配置助手
roslaunch moveit_setup_assistant setup_assistant.launch
- 启动后,有两个按钮选项:
Create New MoveIt! Configuration Package
Edit Existing MoveIt! Configuration Package.
点击Create New MoveIt! Configuration Package进入:

点击browse按钮找到 pr2.urdf.xacro 文件,默认在(This file gets installed in /opt/ros/indigo/share/pr2_description/robots/pr2.urdf.xacro。此文件是安装ros-indigo-moveit-full-pr2时候带有了。之后点击Load文件,等待进度条100%。
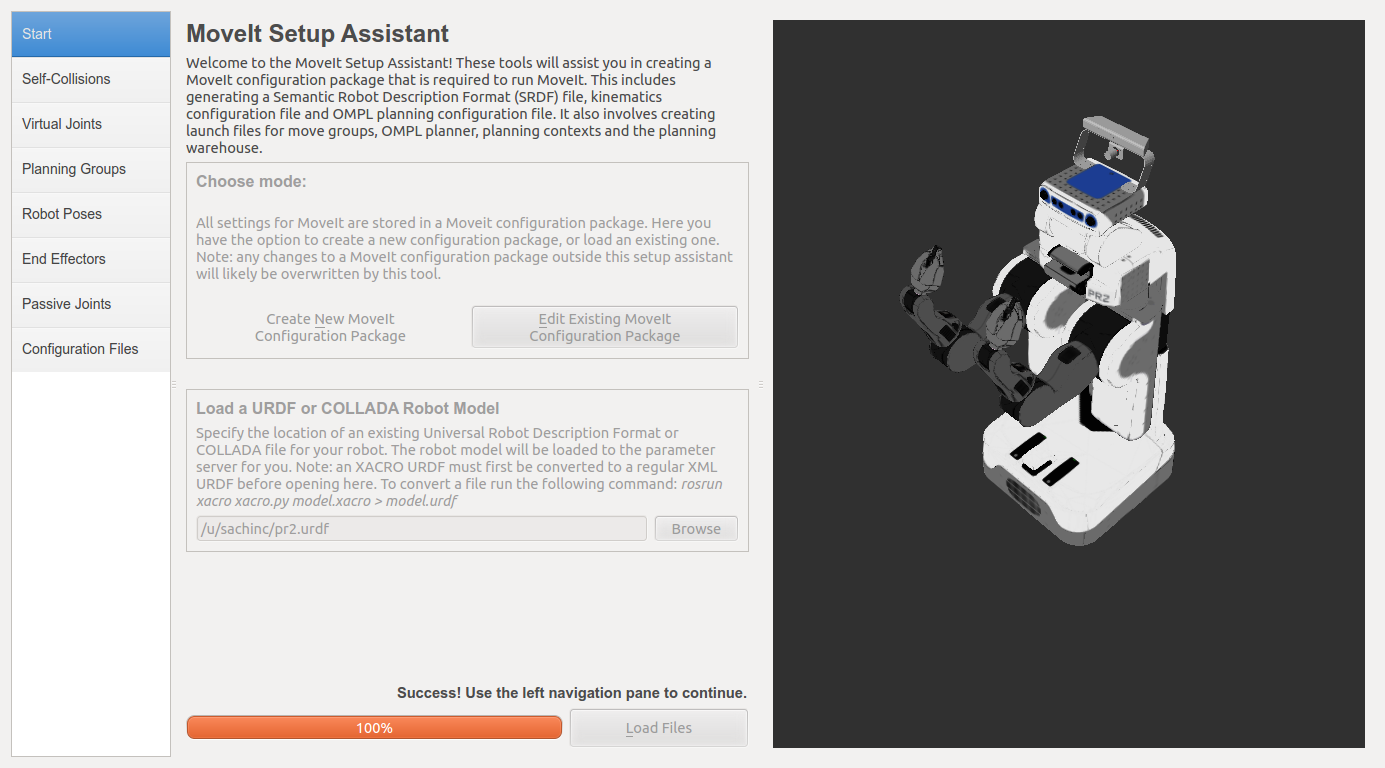
配置碰撞免检矩阵(ACM)
- 默认的碰撞免检矩阵生成器搜索机器人所有关节,这个碰撞免检矩阵是可以安全地关闭检查,从而减少行动规划的处理时间
- 在某些关节会关闭碰撞检查,比如总是碰撞,从不碰撞,在默认的位置碰撞,或在运动学链条上的相邻处。
- 采样密度指定了多少个随机机器人位置来检查碰撞。更高的密度需要更多的计算时间,而较低的密度就要减少关闭的检查节点
- 默认值是10000个碰撞检查。碰撞检查是并行完成,以减少处理时间。
- 生成碰撞免检矩阵
点击左边的Self-Collisions,得到如图:
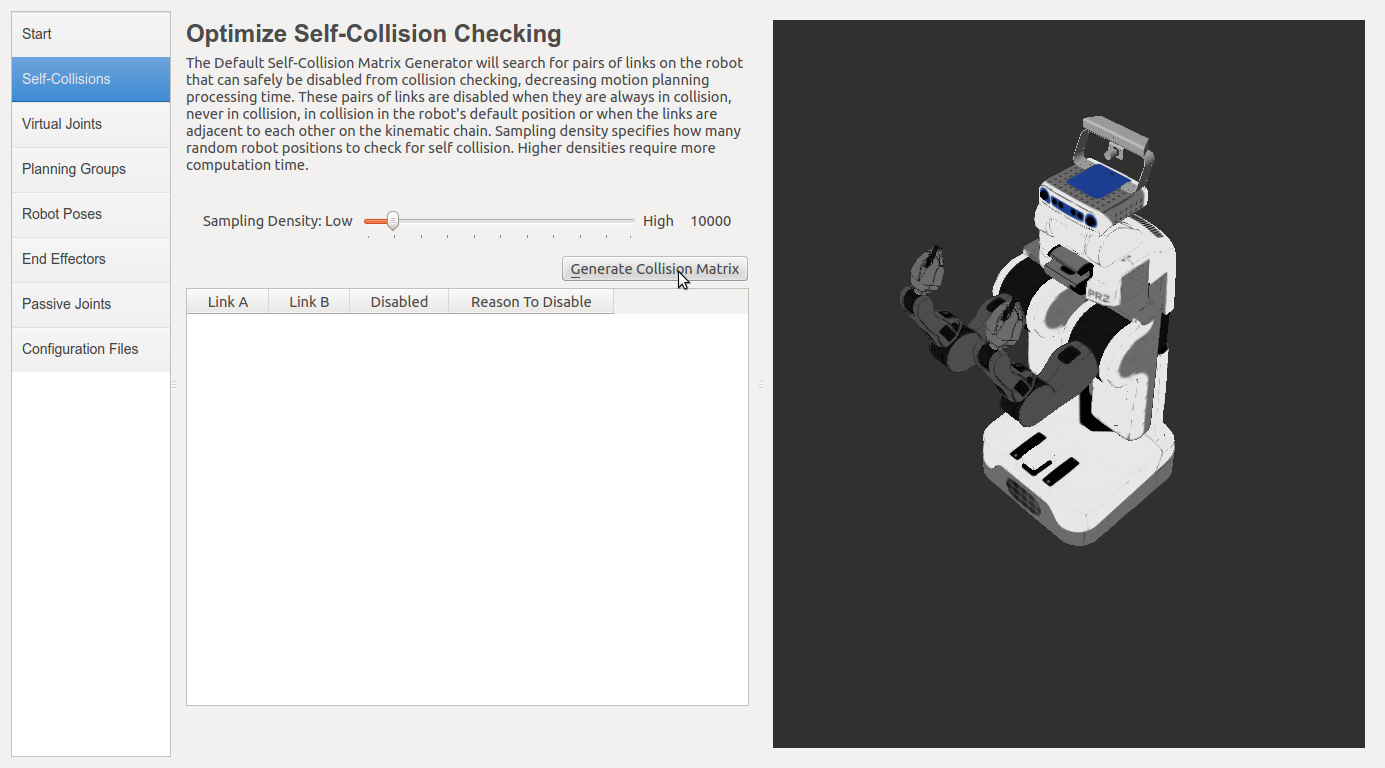
再点击Regenerate Collision Matrix按钮,过一会在表格栏获得数据, 效果如下:
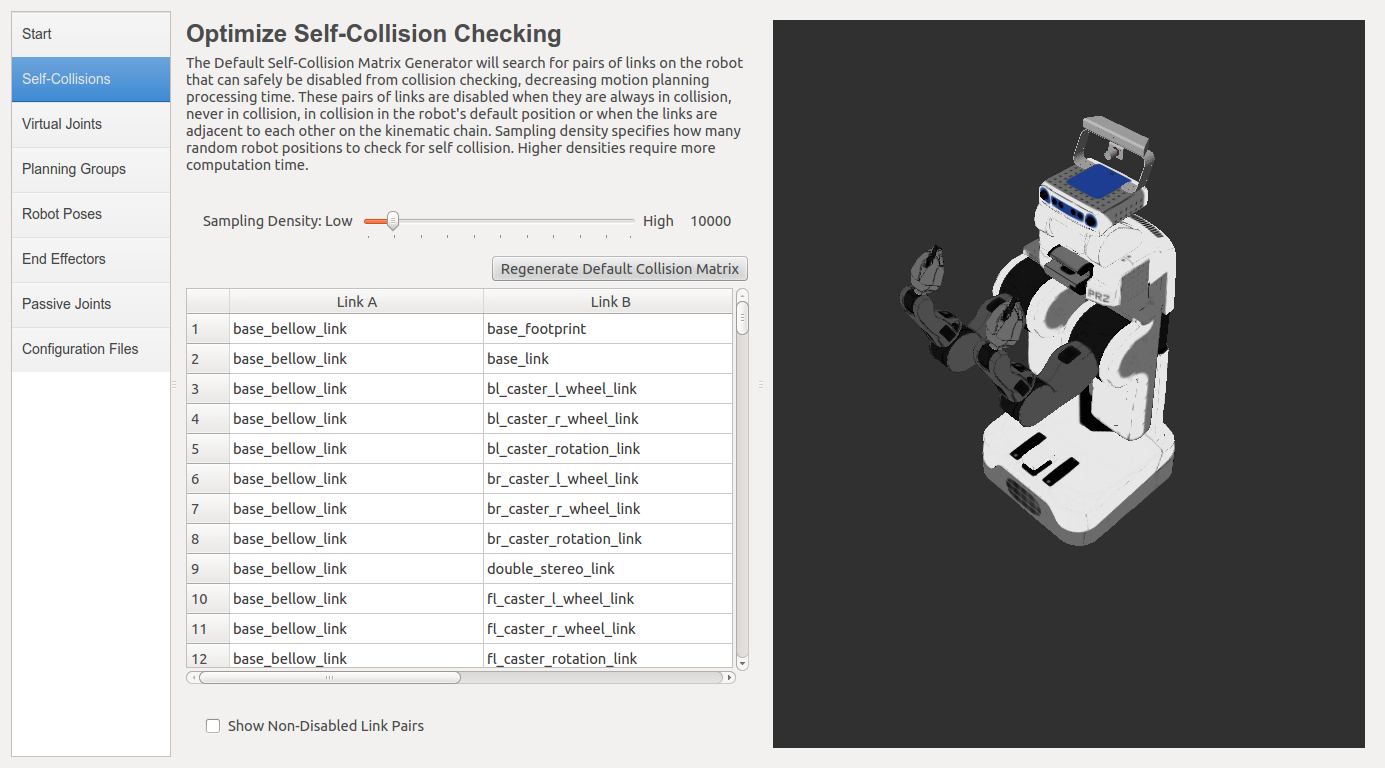
- 增加虚拟节点
- 虚拟关节主要用于将机器人连接到世界上。
- 我们将为PR2定义了一个虚拟节点连接PR2的base_footprint和odom_combined世界框架。
- 这个虚拟的关节表示在一个平面上的机器人基座的运动。
添加步骤:
- 点击左边的Virtual Joints ,再点击右下角的Add Virtual Joint
- 设置节点名为“virtual_joint”
- 设置子link为“base_footprint”和父参考系为“odom_combined”.
- 设置Joint类型为“planar”.
- 点击保存,效果如下:
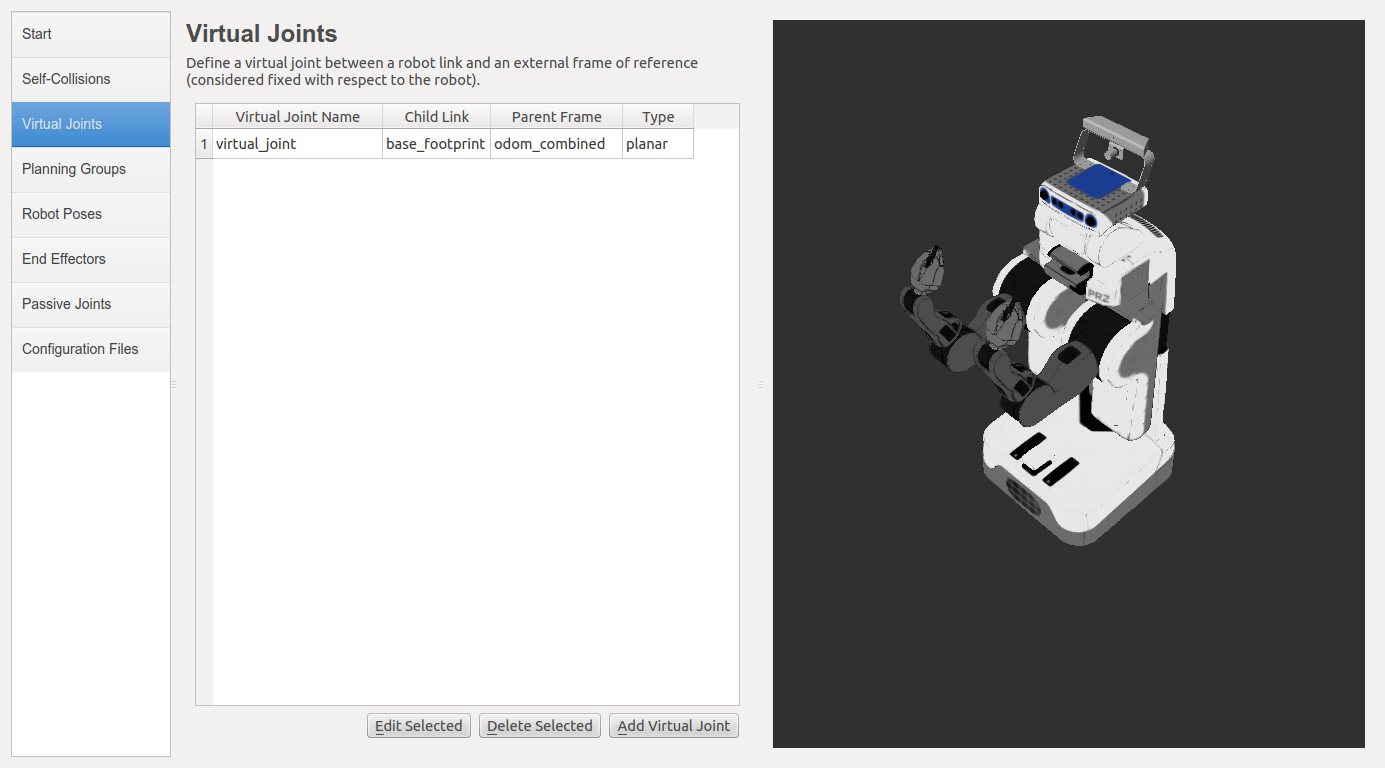
- 增加规划组群
- 规划组用于在语义上描述你的机器人的不同部分,如定义一个手臂是什么,或一个末端执行器。
添加步骤:
点击左边的Planning Groups
点击Add Group,效果如下:
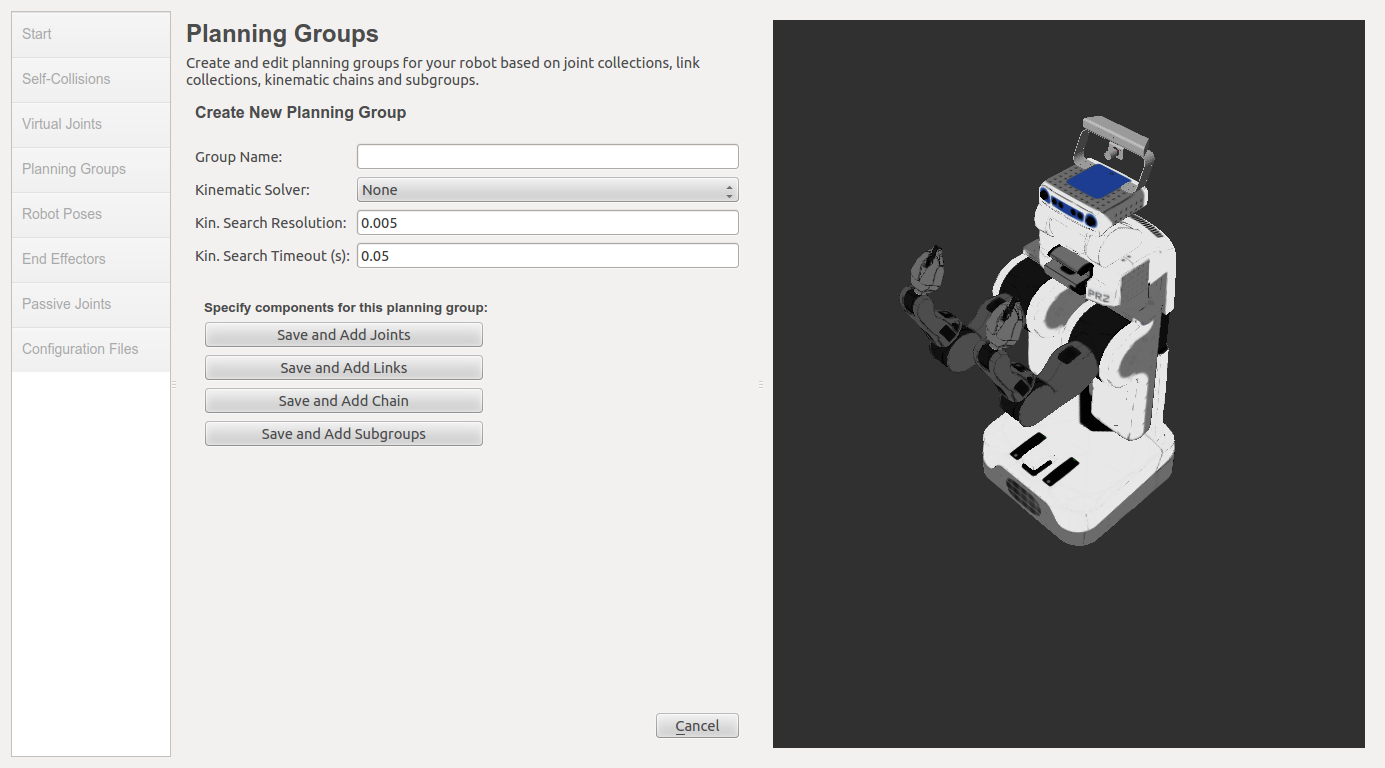
增加右臂
输入Group名为right_arm
选择kdl_kinematics_plugin/KDLKinematicsPlugin作为运动学求解
注意: 如果你有自定义机器人和想更强大的自定义IK求解,查看Kinematics/IKFast
保持Kin. Search Resolution和Kin. Search Timeout 为默认值.
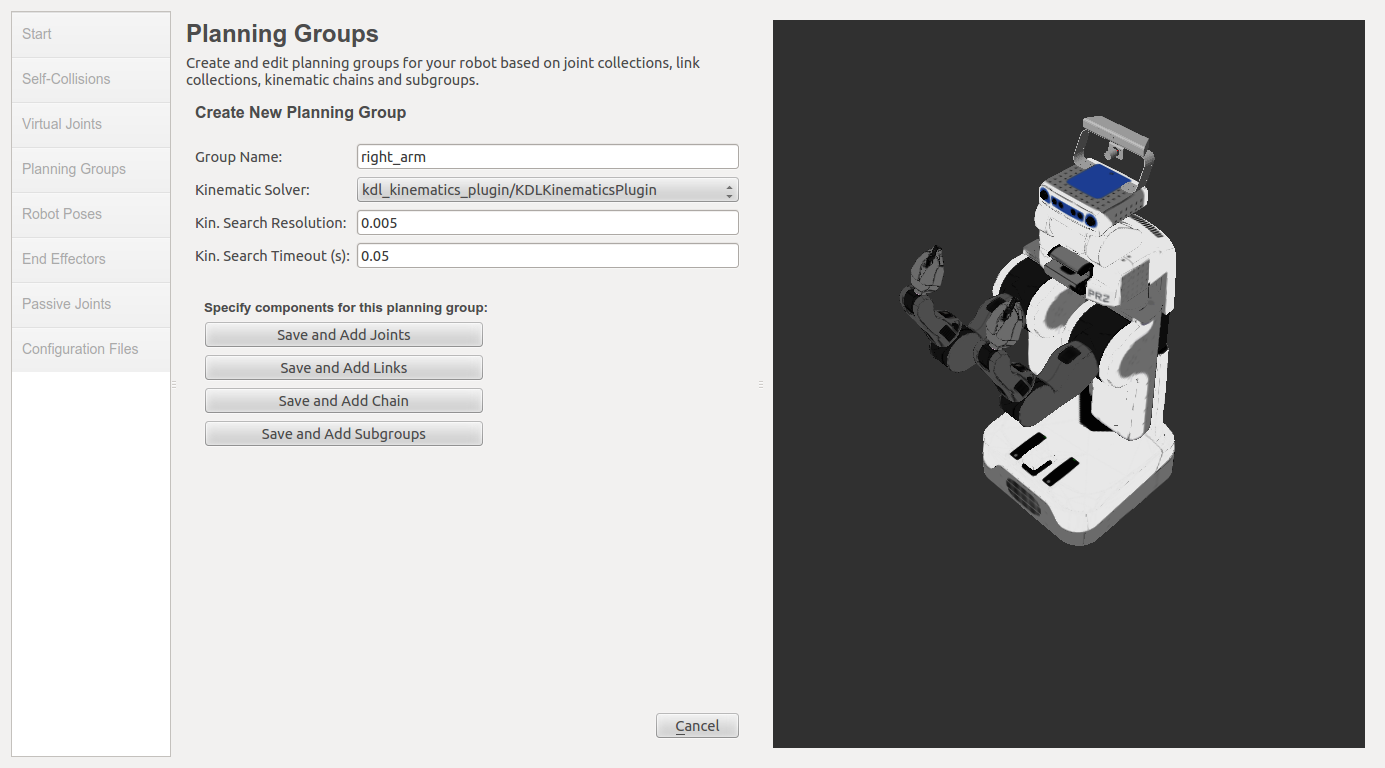
点击Save and Add Joints按钮
获得一个关节列表,需要从左边选择合适的关节,增加到右边的关节列表。左边按住选择从r_shoulder_pan_joint到r_wrist_roll_joint。点击>按钮,增加到右边。如图:
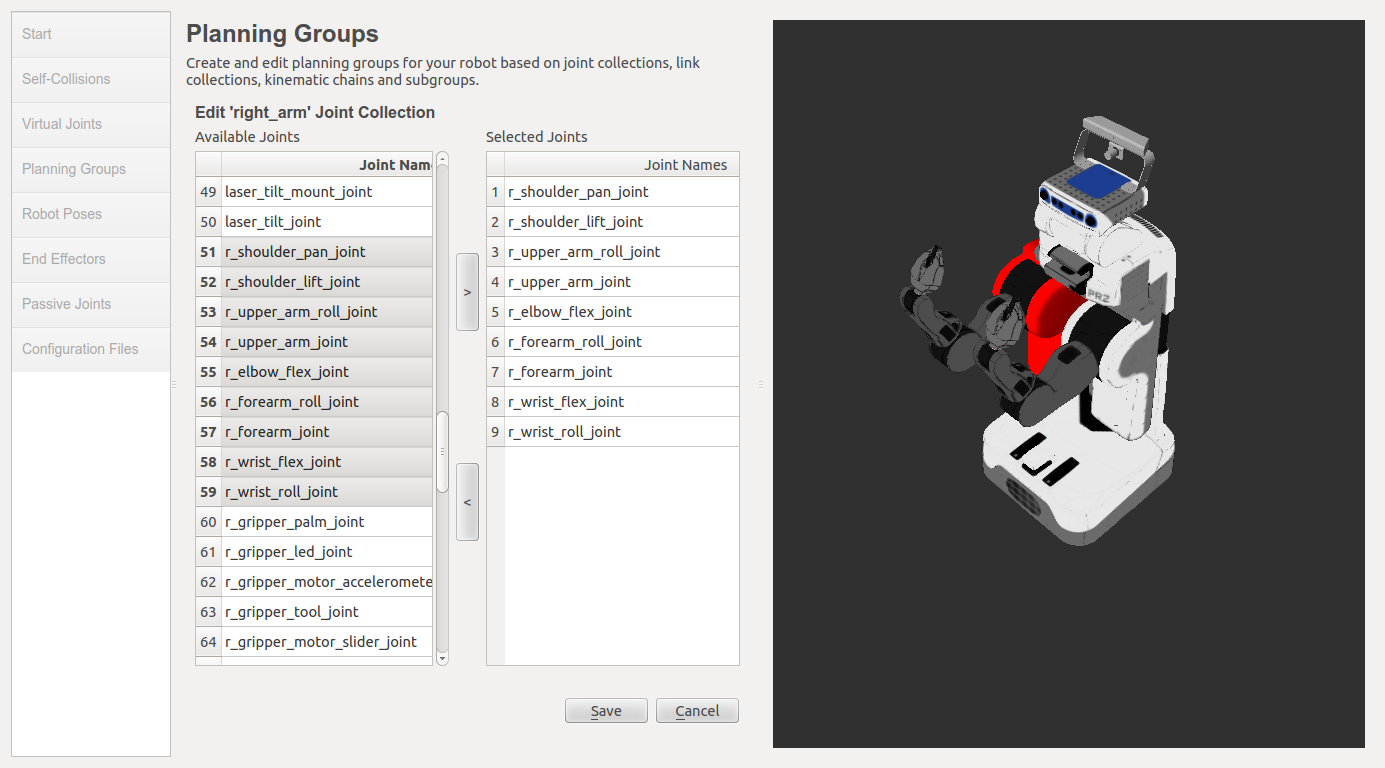
点击Save按钮,保存已经选择的组。保存后效果图:
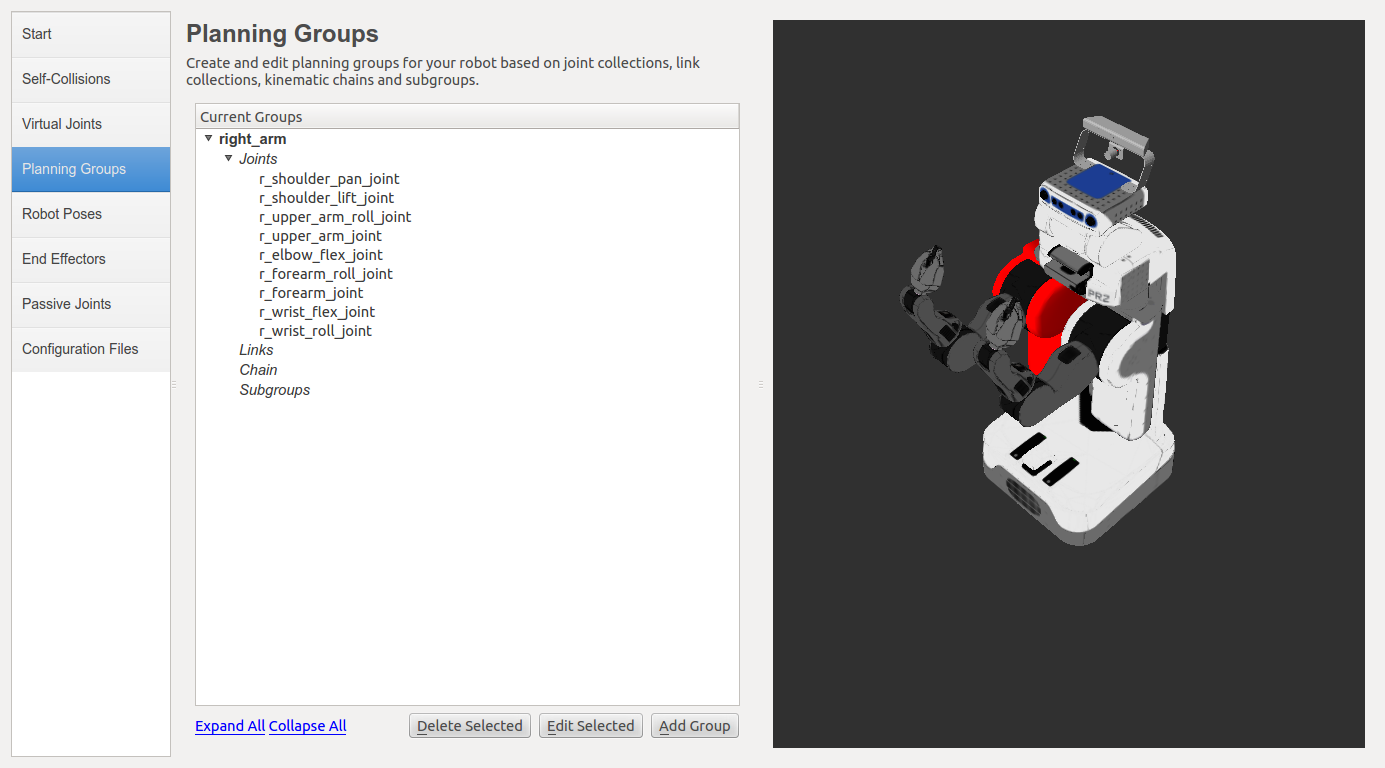
注意:PR2每个臂的只有7个关节,但在这里我们增加了9关节。一些关节(r_upper_arm_joint and r_forearm_joint)是固定的关节,不会被用于规划或运动学处理。
增加左臂
增加左臂类似右臂,选择从l_shoulder_pan_joint到the l_wrist_roll_joint.
增加抓手
我们将增加两组,左端和右端的末端执行器。跟增加手臂的流程不太一样。
点击 Add Group 按钮
输入组名为right_gripper
保持Kin. Search Resolution and Kin. Search Timeout 为默认值
点击Save and Add Links按钮
选择所有r_gripper相关的Links,增加到Selected Links。
点击Save
在左臂重复相同操作。这次选择left_gripper。增加后效果如下:
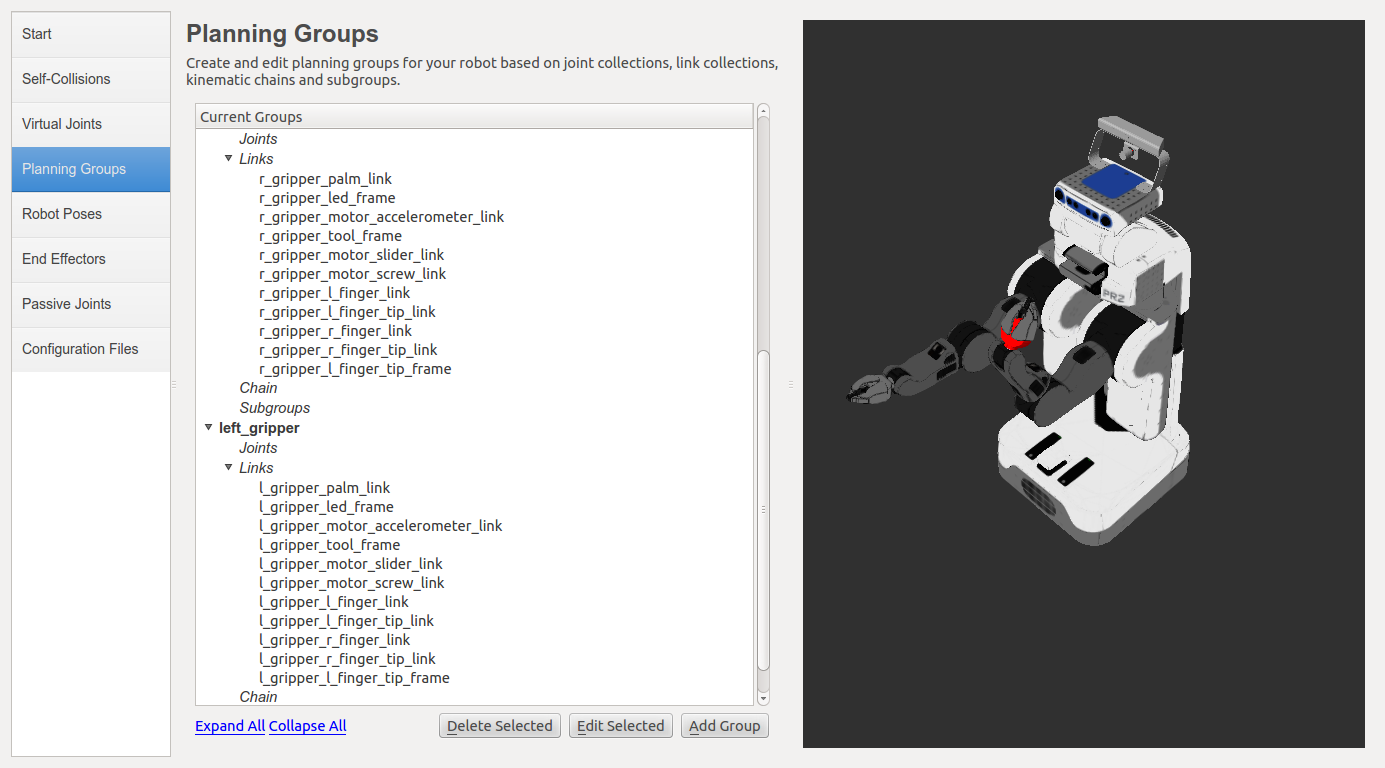
- 增加机器人的姿态
- 配置助手允许你添加固定的姿态到配置文件
- 这有一定作用,比如,你添加机器人到家里的某个位置。
- 点击Robot Poses按钮
- 点击Add Pose按钮,选择Pose名,默认值为中间值。你可以选择合适的位置,点击Save。
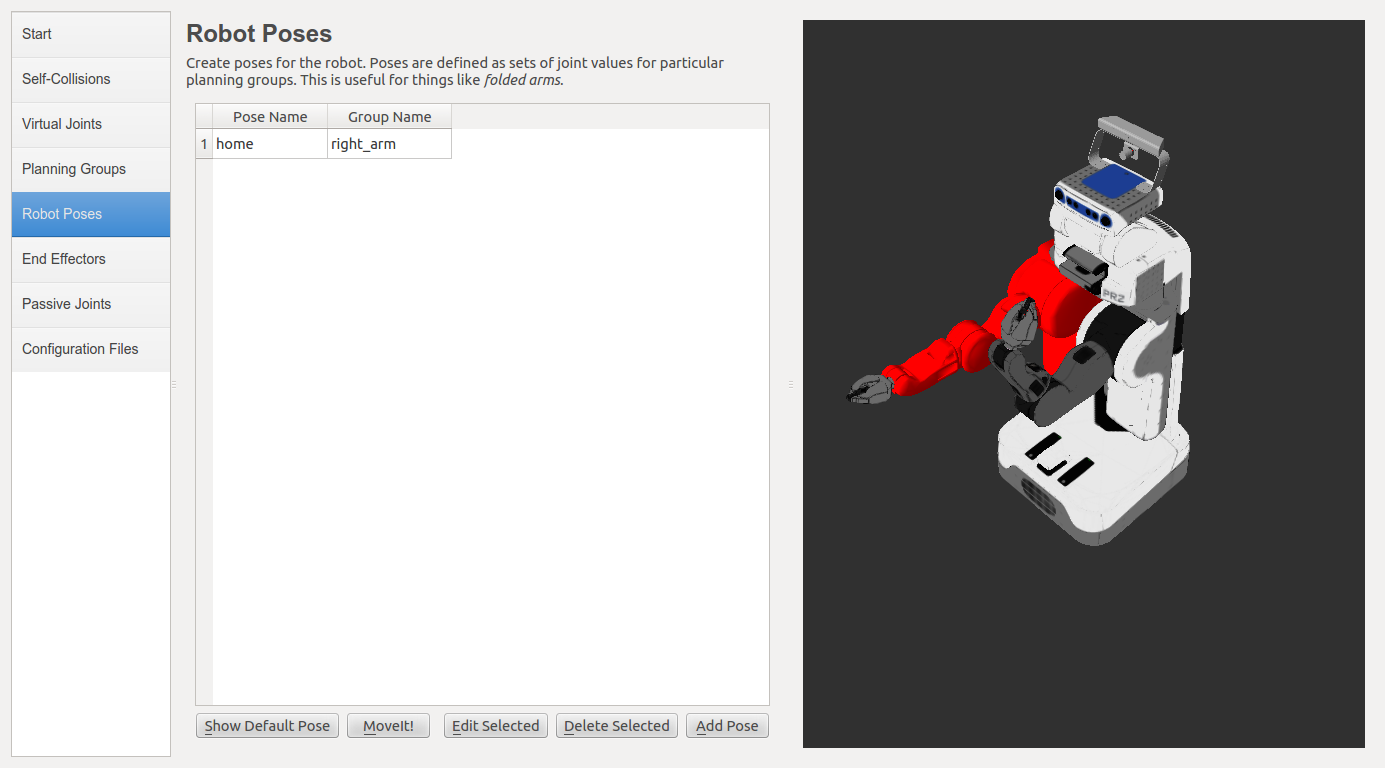
- 注意:姿势是如何关联特定的组。你可以为每个组保存独立的姿势。
- 重要提示:尝试移动所有的关节转动一圈。如果在你的URDF设置的限制有错误,你应该能够在这里看到。
- 标签末端执行器
- 你已经增加PR2的左右的抓手. 现在我们指定这两个组为特定的组end-effectors,这允许内部执行一些特别的操作
增加步骤:
- 点击End Effectors, 在点击Add End-Effectors.。
- 选择right_eef作为right抓手的End-Effectors的名称
- 选择right_gripper 作为End Effector Group
- 选择r_wrist_roll_link 作为end-effector的Parent Link
- 保留Parent Group空白.效果如下:
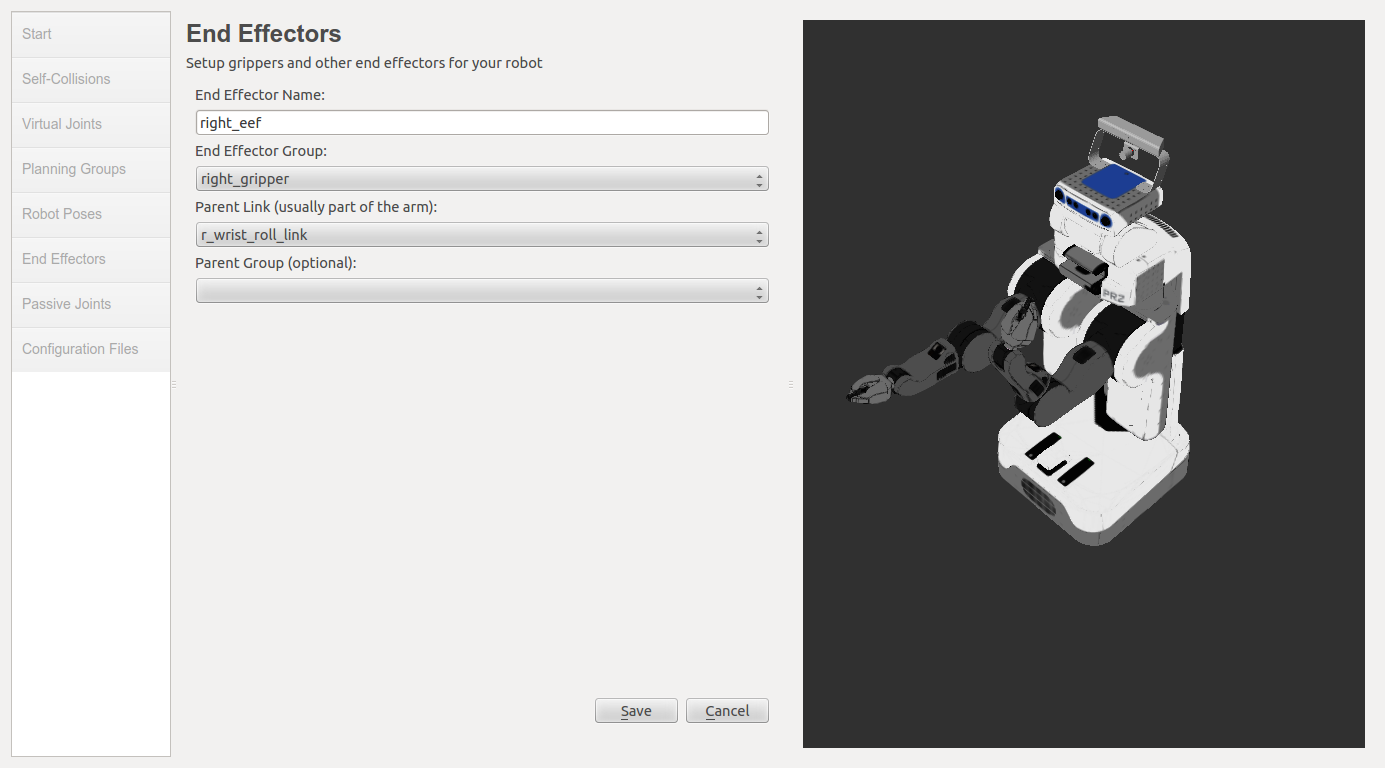
- 点击Save
- 类似的增加left_eef
- 添加被动关节
- 被动关节标签意味着允许任何存在于机器人的被动关节的规范
- 这告诉规划者不能规划这些被动节点。
- 被动关节的例子包括被动脚轮
- PR2没有被动关节,所以我们将跳过这一步。
- 生成配置文件
- 最后一步生成能运行MoveIt!的配置文件
增加步骤:
- 点击Configuration Files,点击browse选择一个合适的位置,输入配置名。(例如在Home目录创建一个新目录pr2_moveit_generated)
- 点击 Generate Package ,会生成一系列的launch和配置文件。所有的文件显示在Generated Files/Folders列表。
- 效果图:
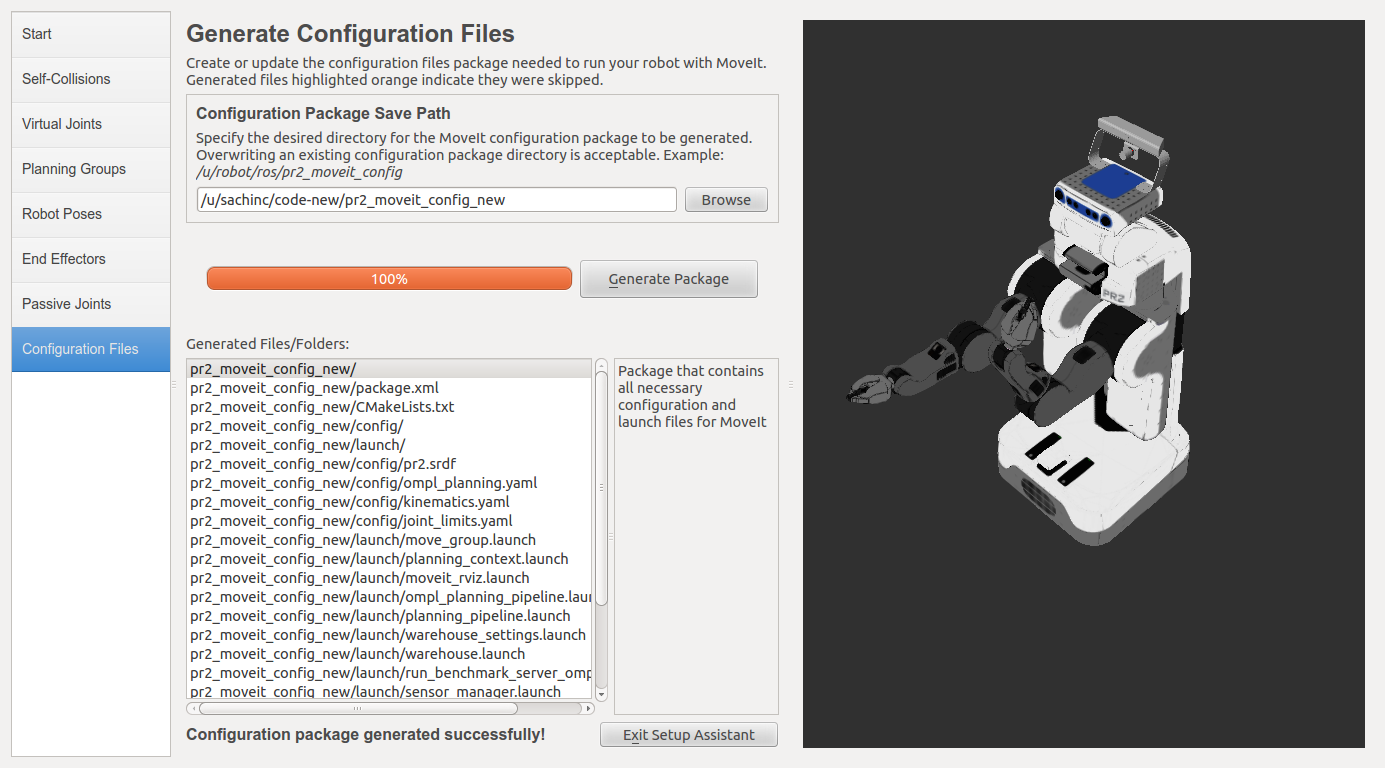
- 恭喜,至此配置完成
获取最新文章: 扫一扫右上角的二维码加入“创客智造”公众号



















