Arduino语音模块-ASR Shield 语音识别语音播放扩展板
概 述
- ASR Shield支持非特定语音中英文识别,而且可以播放你想要的MP3文件作为语音回答。
- 同时从串口发出和语句对应的串口数据(波特率9600bps,使用时需要将拨码开关,拨到UNO处)。
- 用户可以方便的修改识别词条和MP3的内容。
性能描述
ASR Shield 语音识别语音播放扩展板
- 硬件选择:Arduino
- 通过上位机软件方便的修改识别的词条,和需要播放的mp3文件
- 通过usb方便的更新语音识别的内容和mp3文件
- 通过串口输出识别词条对应的数据。
- 双麦克风识别抗干扰能力强,识别率高。
引脚说明
下载程序演示
- 安装ASR Shield setup .exe更新软件
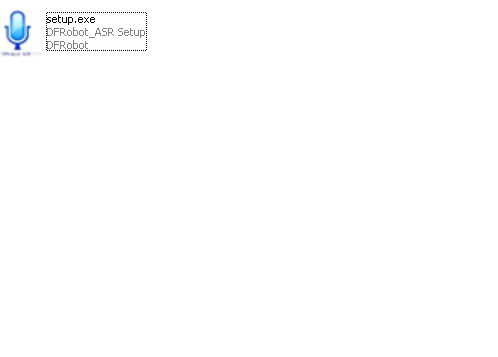
- 一路点击next完成安装
- 安装完成后,在桌面生成如下图标
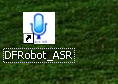
- 双击打开安装的DFRobot_ASR软件
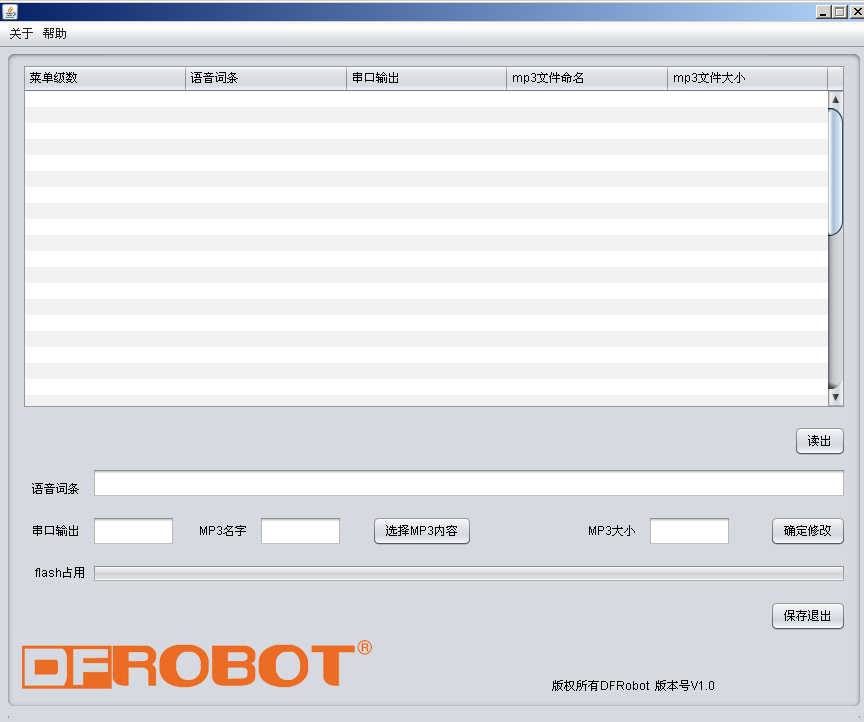
- 点击退出按键,读取软件自带的词条等配置。你可以在此基础上修改成自己想要的语音词条。
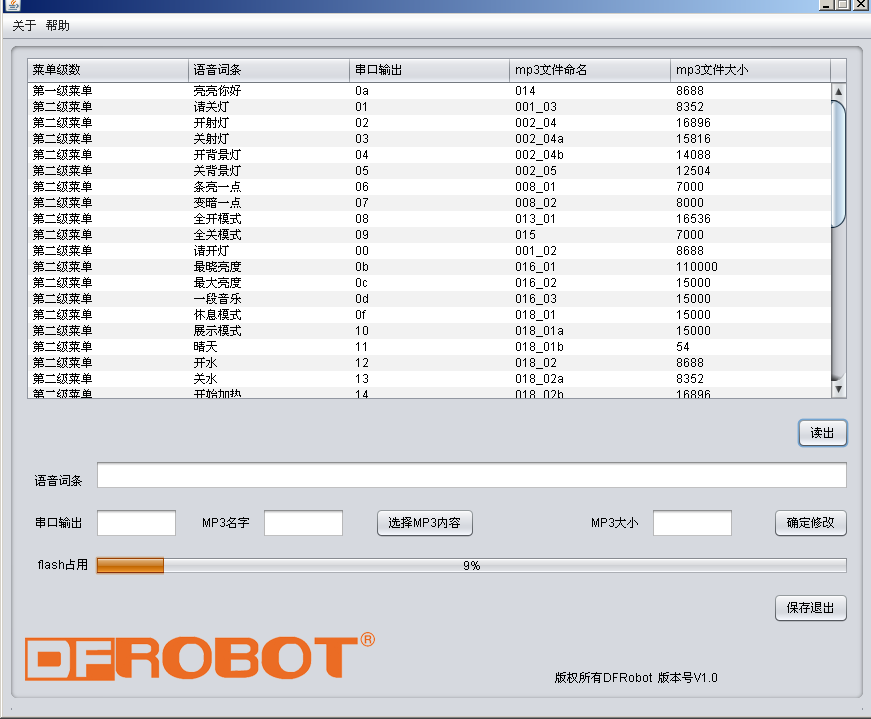
修改词条和选择自己的MP3文件
界面显示项说明
- 菜单级数
控制分为两级菜单,当输入第一级菜单语音词条后才能进入识别第二级菜单。例如下面的界面,你需要先说出 “亮亮你好”,然后进入第二级菜单,此时说出 “关射灯”将识别到关射灯指令。
进入第二级菜单如果未输入语音词条,5秒钟后将自动返回到第一级菜单,需要重新说出 “亮亮你好”才能进入第二级菜单。
- 垃圾关键词
设置一些和待识别词条语音相近的垃圾关键词,可以减少ASR的误触发机率。
- 语音词条
显示的是你需要语音识别的词条。可根据你的需要修改,支持中英文。
- 多余二级菜单处理
只需要将语音词条栏目内容为空(即:不输入任何内容)。
- 串口输出
当识别到语音词条后 ASR Shield将从串口输出一个字节(8bit)的 16进制数据。请注意输出的数据是 16进制,波特率9600bps。主板通过读取 ASR Shield 串口输出的这个数据来确定识别到什么词条。
串口输出数据内容不能修改。
- Mp3文件命名
每一个语音词条可以选择一个对应的mp3 语音文件进行对应,当识别到这个语音词条后可以播放出一段语音,可用于识别后的应答。此mp3文件名称可以重新命名便于记忆。
- Mp3文件大小
选择mp3文件后软件将自动计算每个mp3文件的大小显示在此处。在软件下方的flash占用显示条上将显示所有mp3文件的总体大小占用全部存储器比例。
修改步骤
点击你需要修改的行,修改语音词条,将“亮亮你好”改为“多丽丝你好”。点击确定修改按键。
跳出 修改完成OK!! 对话框 点击确定。
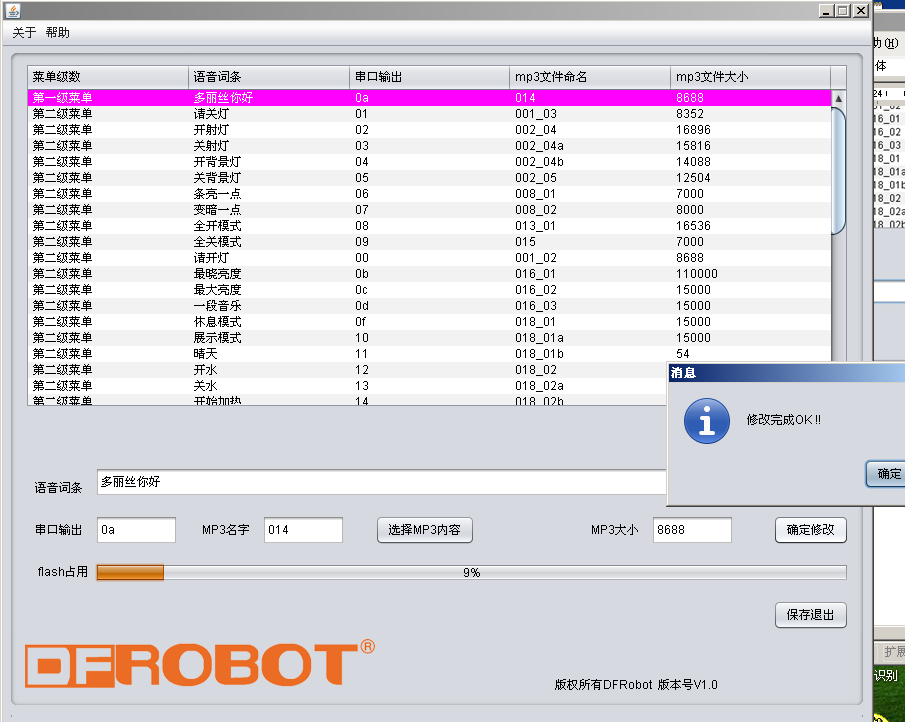
可以修改mp3文件的名字方便记忆,与修改语音词条操作方式一样。
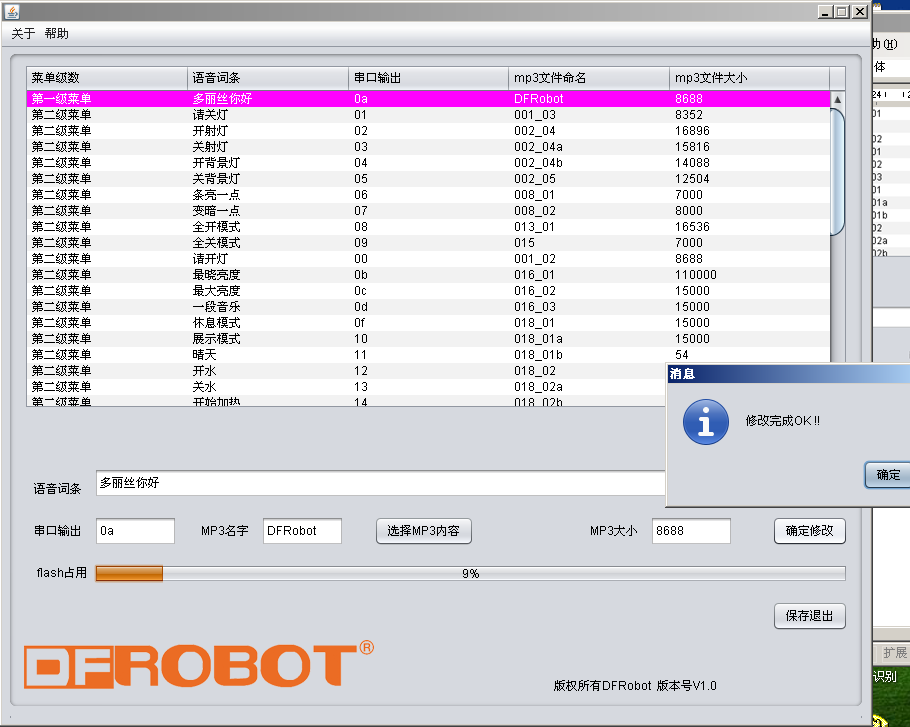
- 修改MP3播放文件。选择你想要的MP3文件,点击选择mp3内容按键。找到你的MP3文件,选中它点击打开。文件大小将显示在MP3大小显示框里面。点击确定修改按钮,弹出消息框,点击确定。
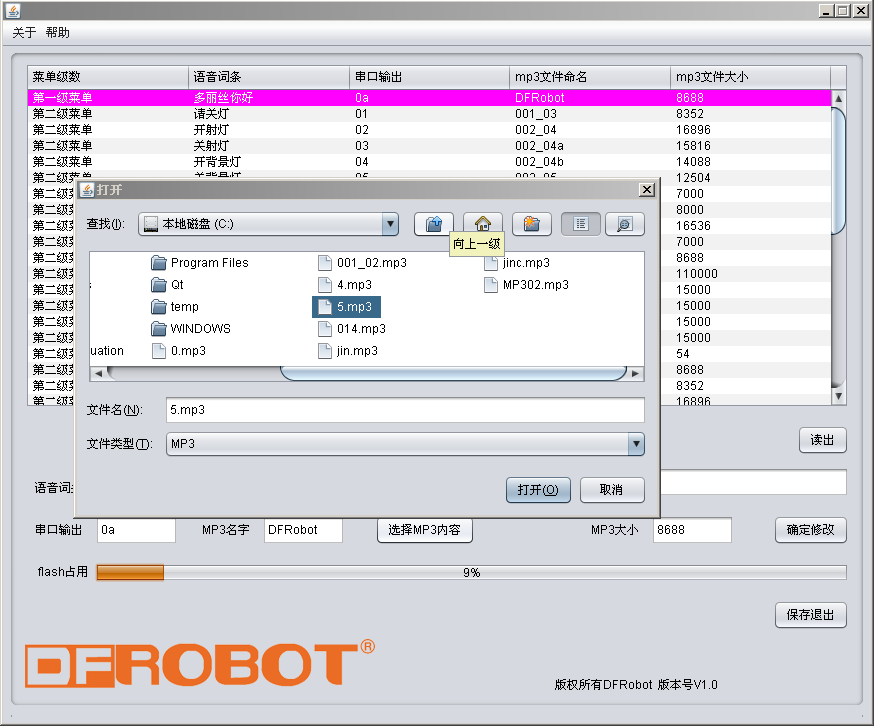
- 在修改完毕所有词条后,点击保存退出按钮,弹出如下文件框。点击 软件图标打开 EvolutionASR.exe生成固件并且给ASR Shield下载程序。
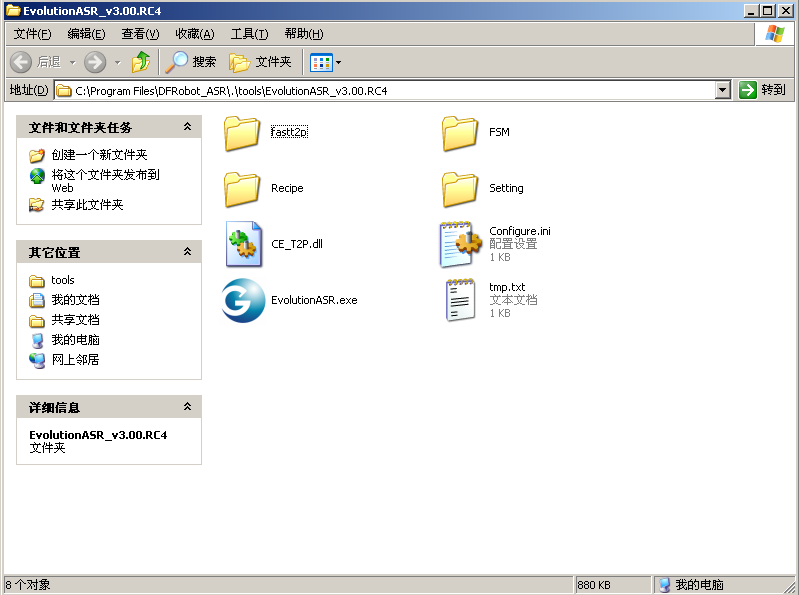
- 出现如下界面
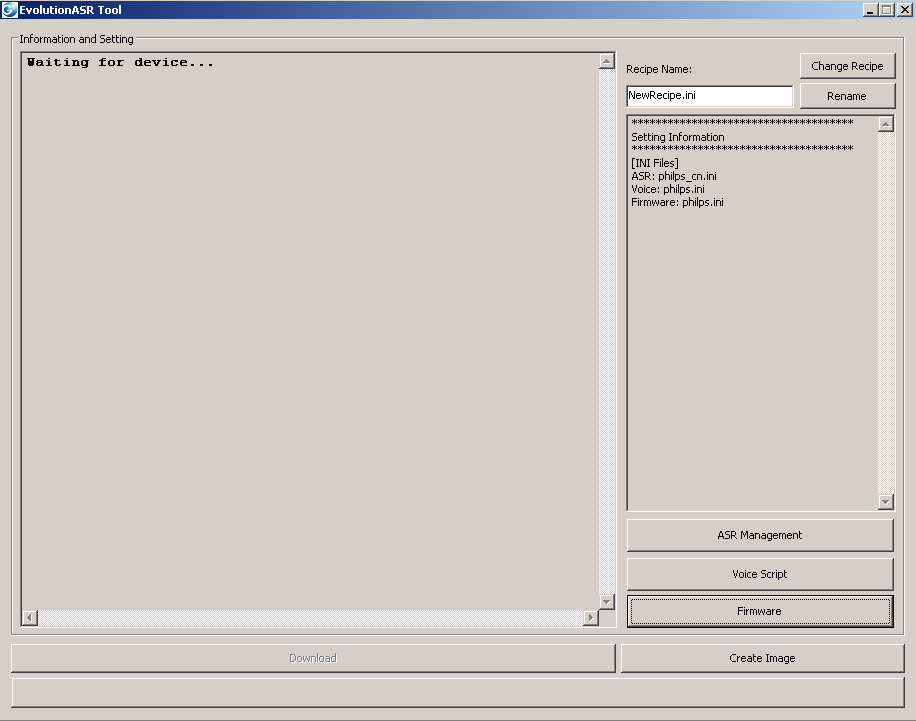
- 现在将USB接口旁边的开关拨到PROGM端,再将我们的ASRShield用USB先连接到PC机。出现如下界面说明连接成功。
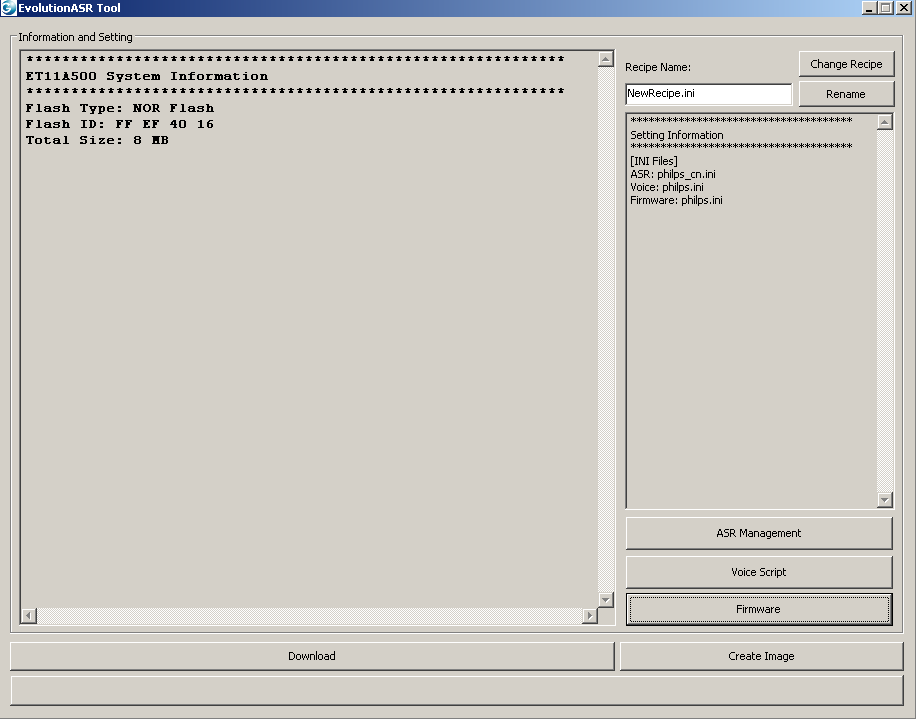
- 点击Create Image按键。出现如下界面
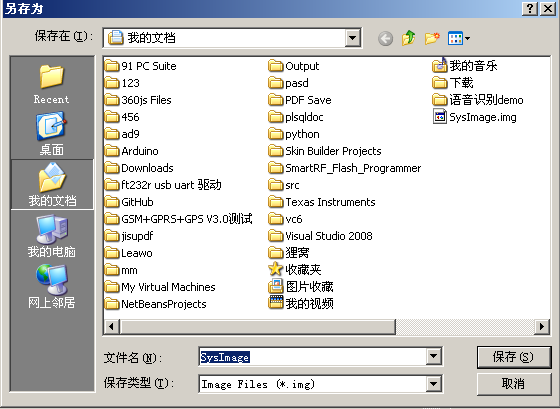
- 这里生成一个名称为SysImage.img的固件文件。你可以直接点击保存。也可以改变路径。这里直接保存,出现如下界面。

- 上面显示的是你的保存路径(如果没有相同文件不会出现另存为消息框)。点击是(Y)按键,出如下界面,生成文件成功。
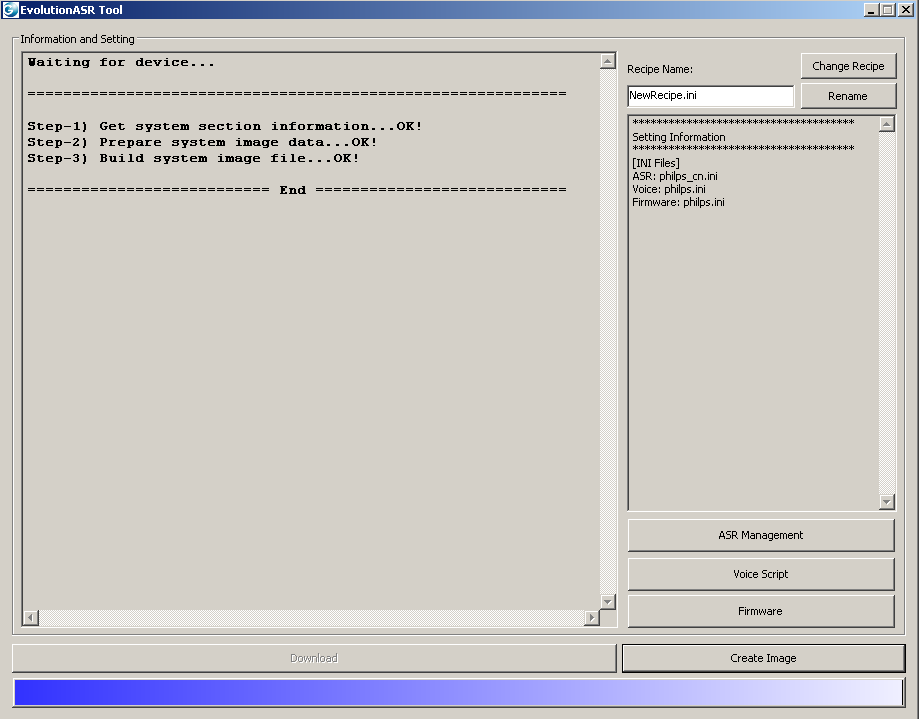
- 将生成的固件下载到ASR Shield。点击Firmware按键。出现如下界面。
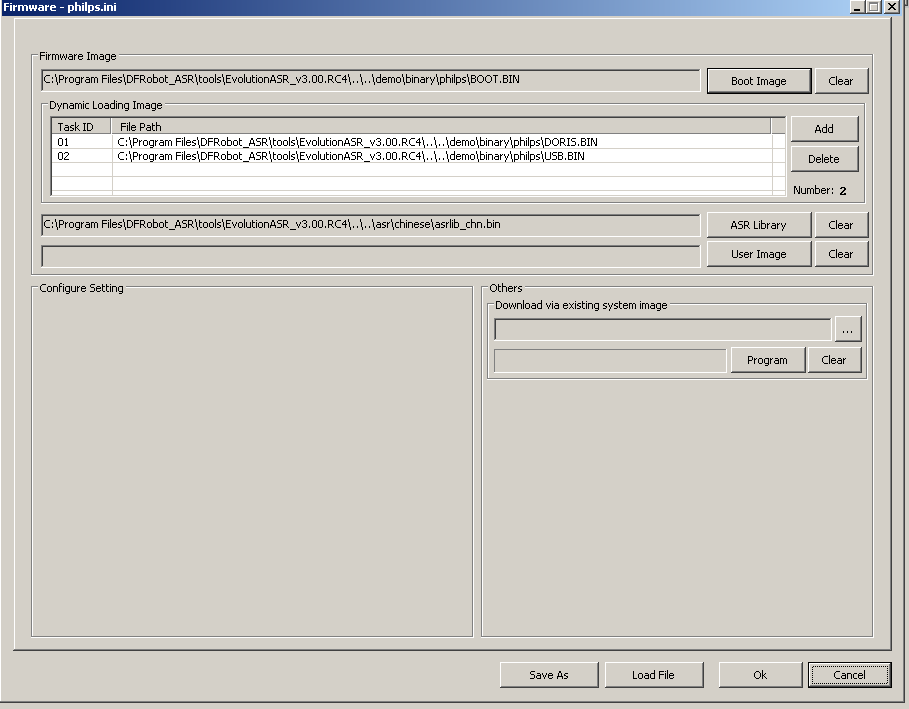
- 点击如图
 按键,出现如图界面
按键,出现如图界面
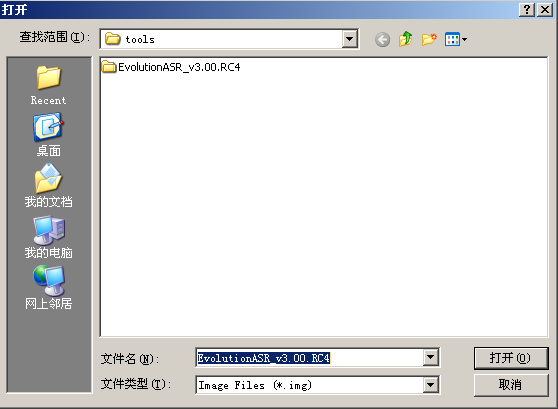
- 选择刚才生成的固件SysImage.img 保存的路径
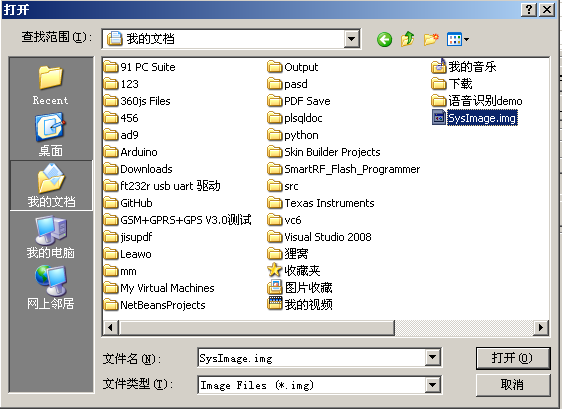
选中刚才生成的那个固件文件(如没有修改,默认名字是 Sysimage.img)点击打开按键。出现如下界面。
所选择文件的路径和名称将显示在Download 显示框中
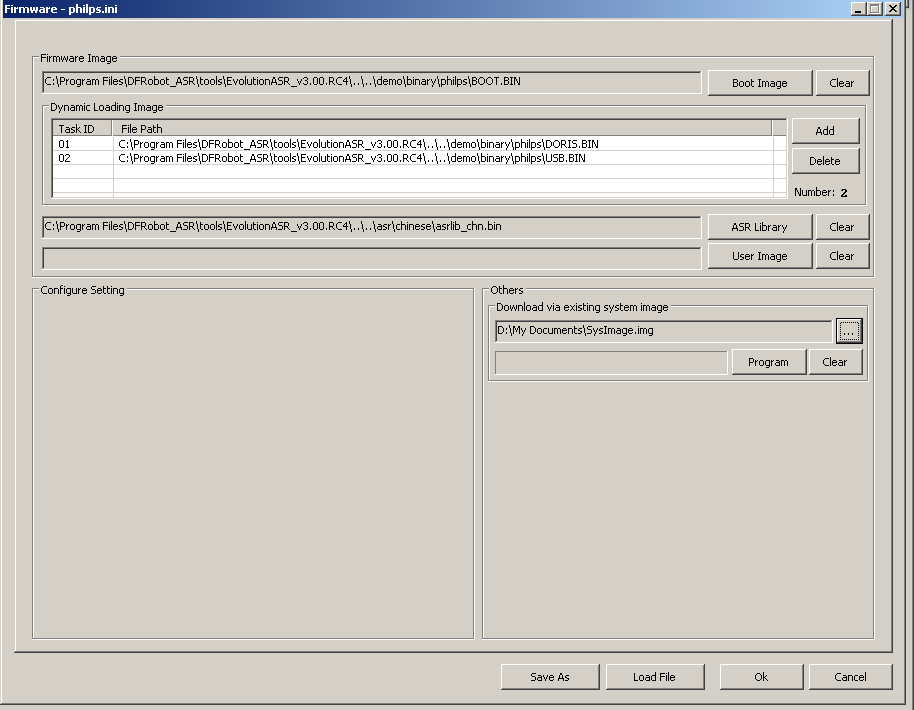
点击Program按键,出现如下界面。等待进度条显示完成跳出消息框,点击确定完成固件烧录,ASR Shield配置完毕,现在将usb旁边的开关拨到RUN端,如果接了喇叭就可以工作了。
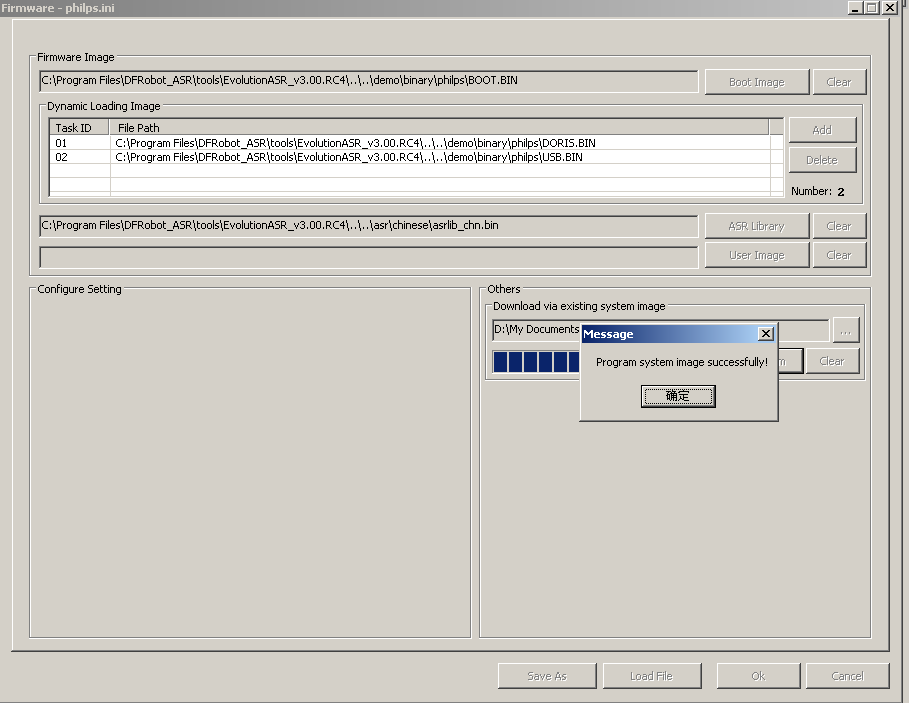
本文整理于DFRobot wiki
获取最新文章: 扫一扫右上角的二维码加入“创客智造”公众号



















