ROS与虚拟机-VMware 扩展Ubuntu虚拟机的磁盘空间
说明:
介绍如何扩展VMware虚拟机
扩展之前,设置的虚拟机存储空间为40G,没有出现空间不足的情况。但为了演示扩展过程,接下来会将虚拟机空间扩展到50G
环境:
虚拟机软件版本:VMware® Workstation 15 Player
Ubuntu镜像版本:Ubuntu 18.04.4 LTS
准备工作:
- 使用df -h指令查看一下磁盘空间的使用情况
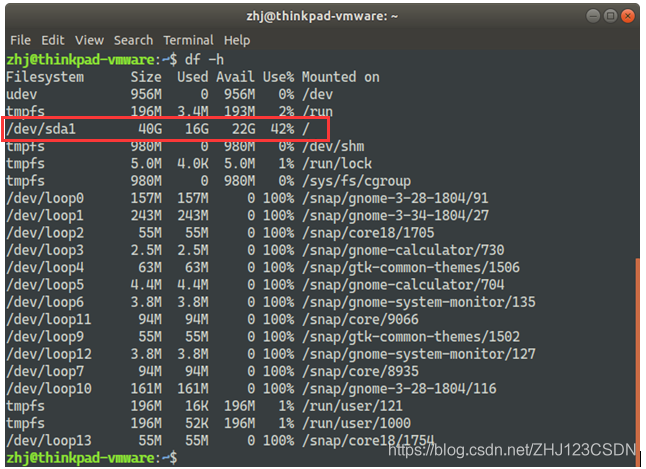
可以看到,现在挂载的磁盘空间为40G,用了16G,还剩22G
编辑虚拟机设置:
- 打开虚拟机,找到待扩展的虚拟机,点击“编辑虚拟机设置”选项
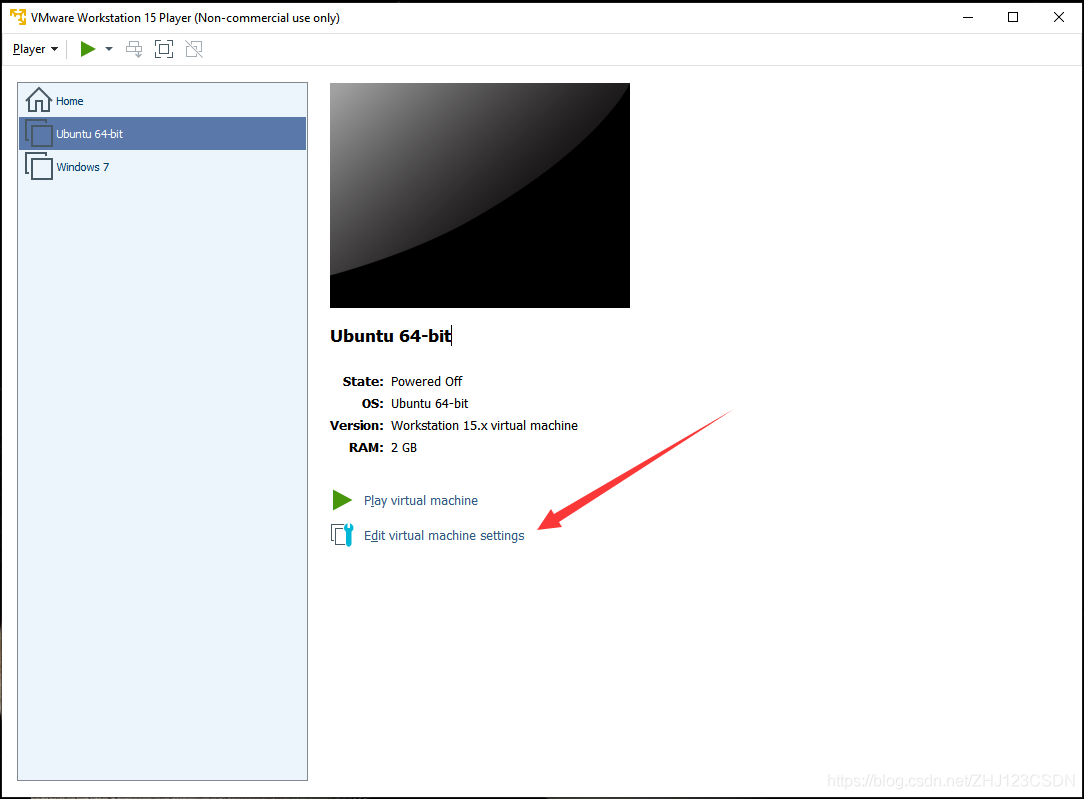
- 在虚拟机设置窗口的“硬件”界面,选择“硬盘”选项,点击“扩展”
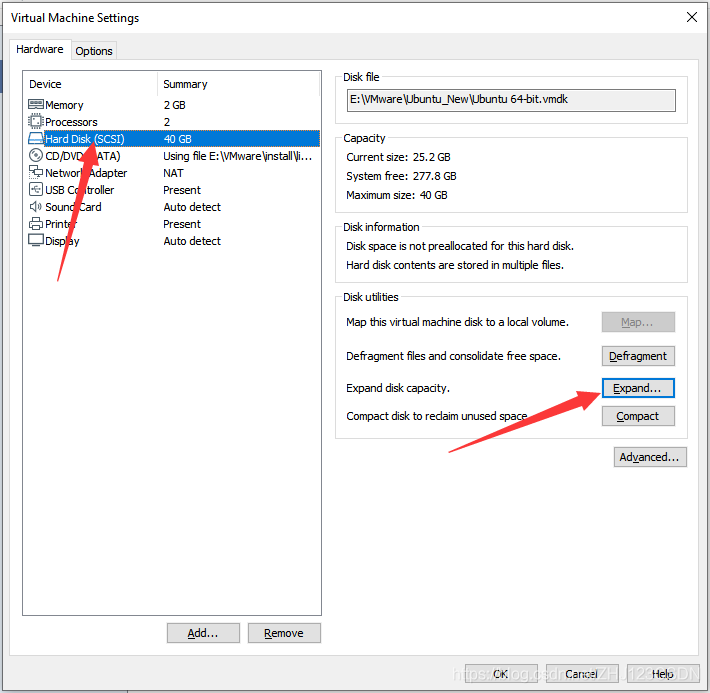
- 在弹出来的窗口中,输入你想要扩展到的磁盘空间。如果想扩展到50GB,就填写50。注意,这里填的是扩展到多大的空间,而不是增加多大的空间
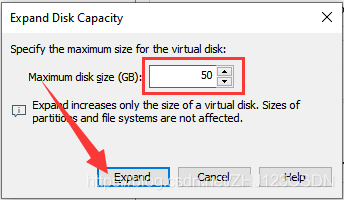
- 填写完毕后,点击扩展即可。磁盘扩展完成后,会弹出提示窗口
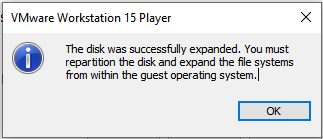
它提醒我们磁盘扩展成功,并要求我们去虚拟机中重新分区、扩展文件系统。接下来点击OK,保存我们的更改。
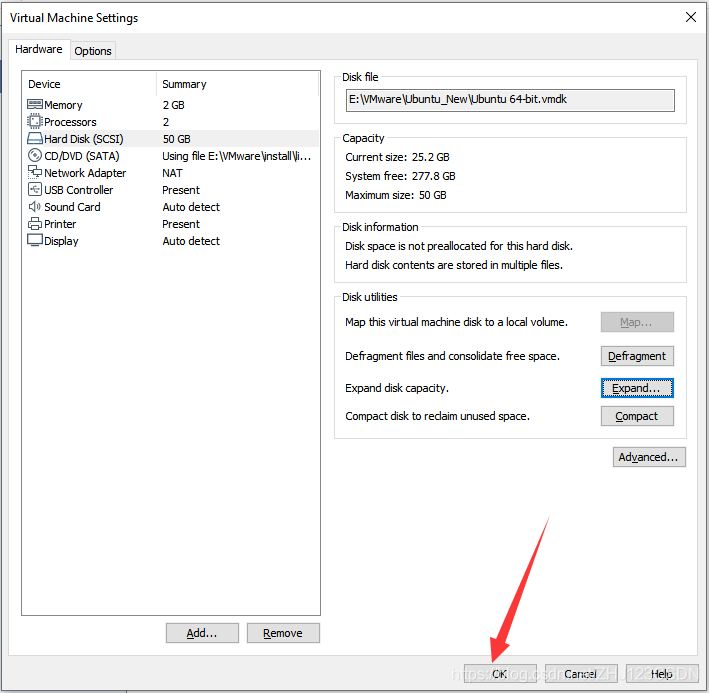
将Ubuntu系统重新分区:
- 点击启动按钮,开启虚拟机
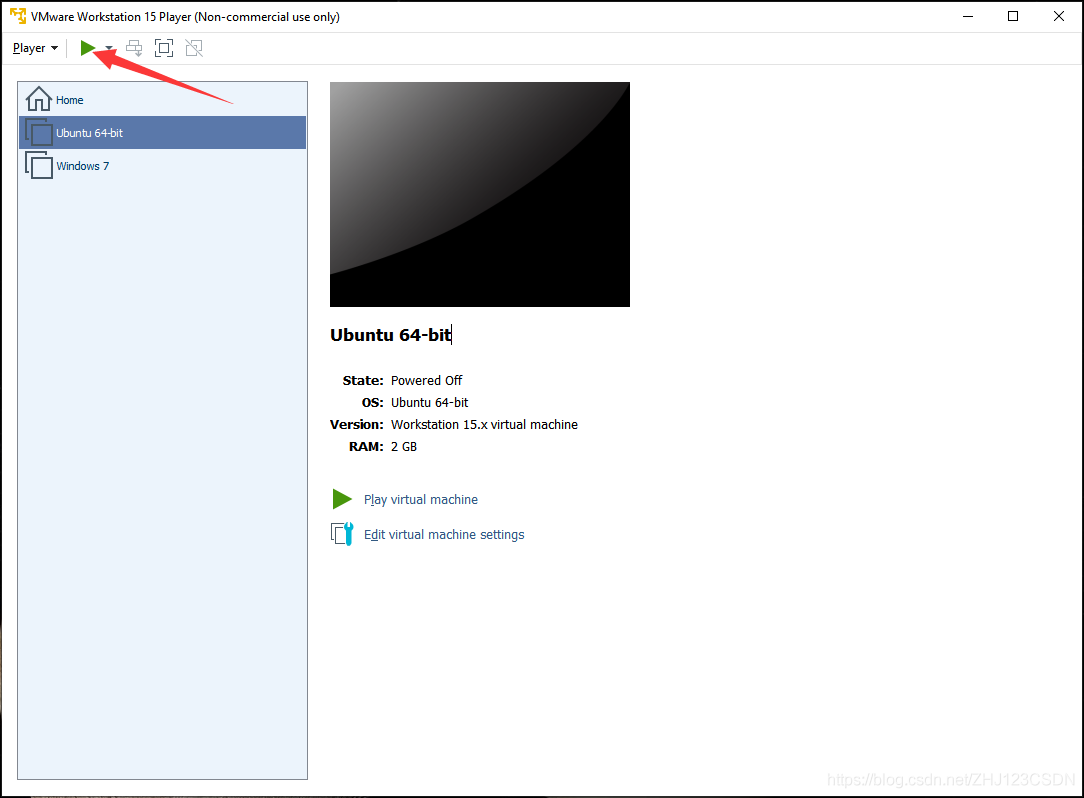
- 为了能够更方便地重新分区,可以下载一个分区管理软件GParted。在虚拟机中打开终端,输入sudo apt-get install gparted指令,安装GParted软件

- 安装完成后,就可以对磁盘进行分区了。点击该软件,进行磁盘分区。

- 因为涉及到磁盘数据的问题,所以该软件需要获取管理员权限。在弹出来的界面中输入密码即可
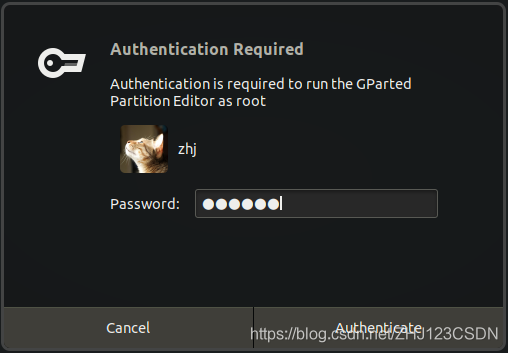
- 打开软件后,可以看到目前虚拟机的磁盘情况
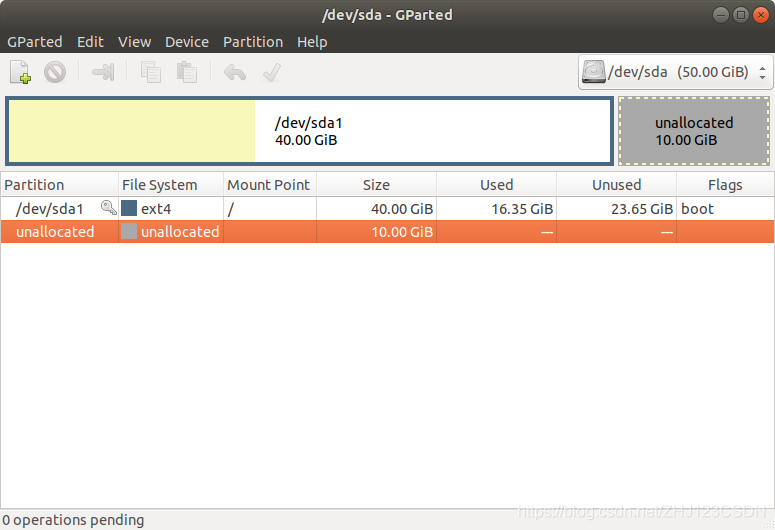
可以看到,现在我的虚拟机有一块40GB的磁盘/dev/sda1以及一块10GB未分配的磁盘,而且/dev/sda1被挂载到了根目录下
- 现在就可以为/dev/sda1扩展空间了。右键单击/dev/sda1的分区,选择Resize/Move选项
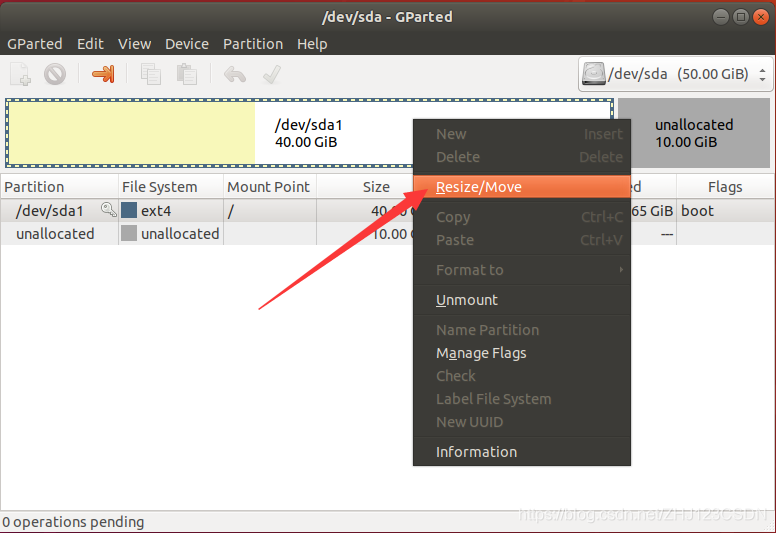
- 在弹出来的窗口中,通过拖动进度条,将/dev/sda1分区的空间调至最大
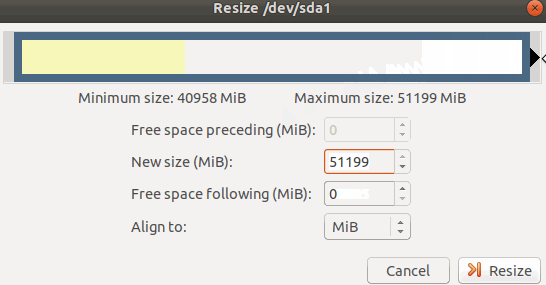
点击Resize保存调整后的分区大小。调整完成后,可以看到现在的/dev/sda1分区已经变成了50GB
- 在下方的操作监视框中,还显示了我们刚才的操作:将/dev/sda1分区从40GB调整为50GB
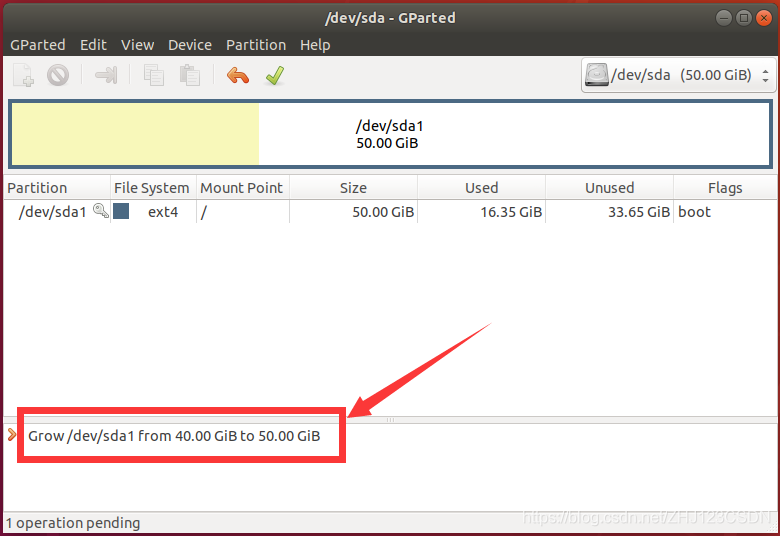
- 点击菜单栏的对号按钮,就会使磁盘的分区调整生效
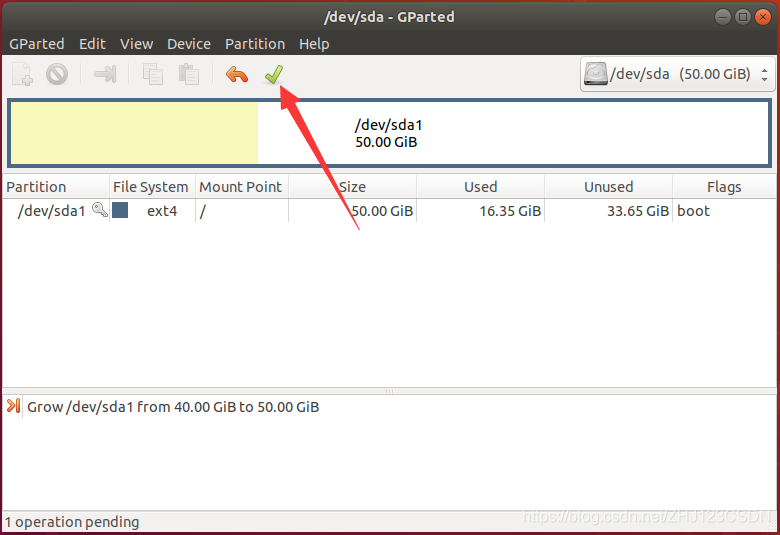
- 磁盘分区操作生效前,会弹出来一个提示框,向你警告分区可能会丢失数据,请你对数据进行备份。建议您进行一下数据备份,把重要的数据拷贝到物理机保存。备份完毕后,直接点击Apply即可应用分区更改
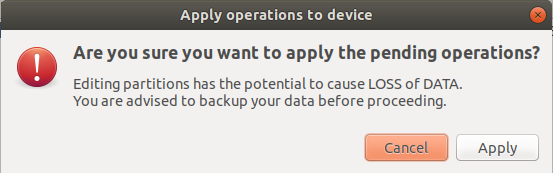
- 稍等片刻,磁盘分区就会完成。分区成功后,会显示以下提示界面
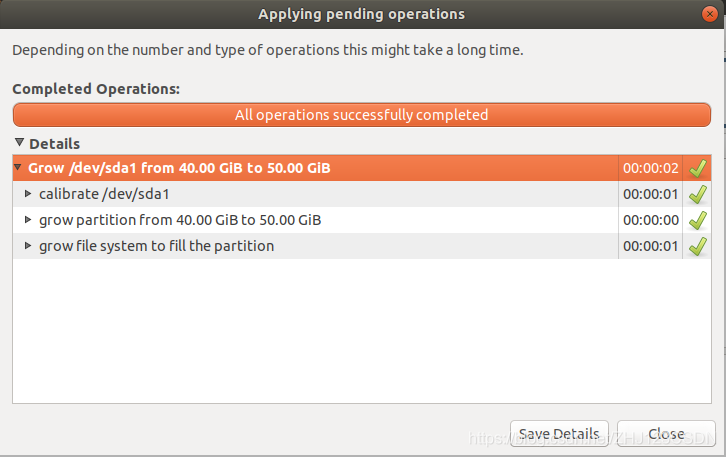
直接点击关闭即可
- 现在,磁盘已经从40GB扩展到了50GB
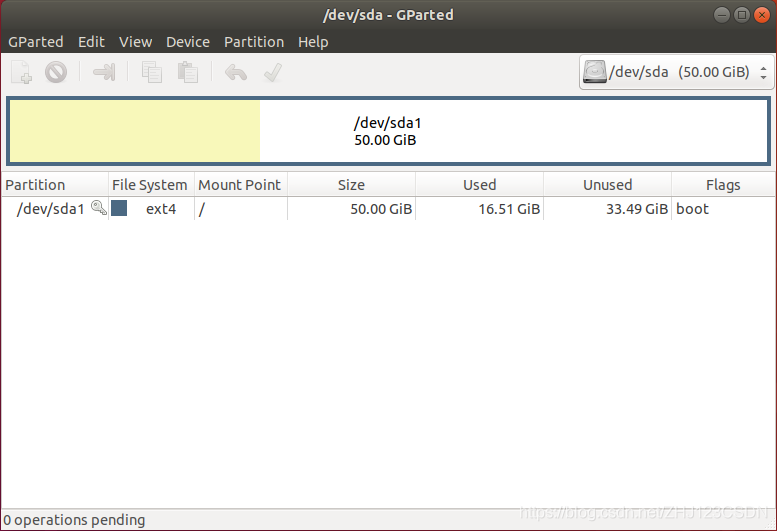
- 现在可以再用df指令看一下磁盘空间
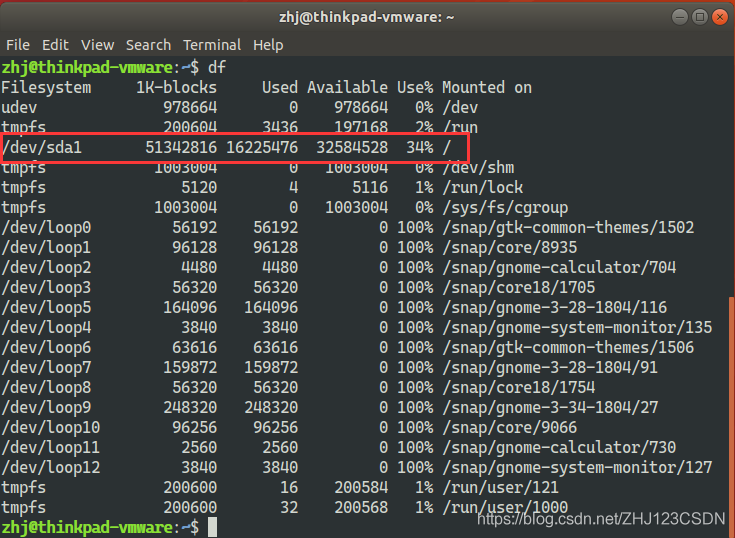
可以看到,磁盘空间已经变为了50GB,说明磁盘扩展已经成功了一半。
- 现在关闭虚拟机并重新开启,再使用df指令看一下磁盘空间。如果还是50GB的空间,说明磁盘可以自动挂载,磁盘扩展就成功了
获取最新文章: 扫一扫右上角的二维码加入“创客智造”公众号



















