树莓派3-配置-通过xrdp远程桌面访问系统
通过xrdp远程访问系统
说明
安装好系统,你看起来这样
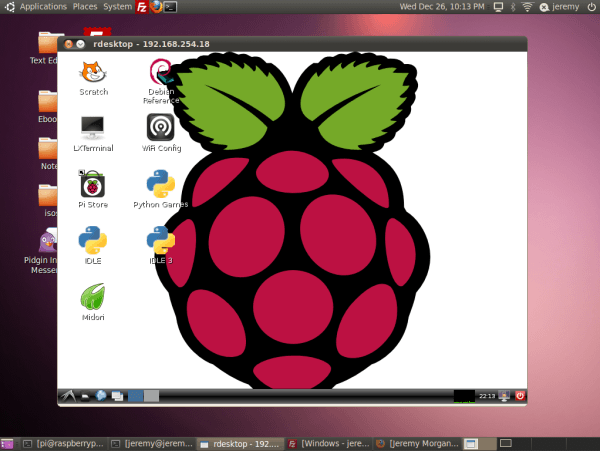
步骤
1. 安装
要在 Raspian 中安装 xrdp 只需要输入以下命令:
sudo apt-get install xrdp
安装在 Pi 上使用 xrdp 的所有软件包,而且将在你启动 Raspberry Pi 时自动启动 xrdp。
2. 获取IP 地址
ifconfig eth0 | grep inet | cut -c21-30
3. 使用 Windows 连接到 Pi
开始 -> 程序 -> 远程桌面连接, 然后输入 Pi 的 IP 地址:
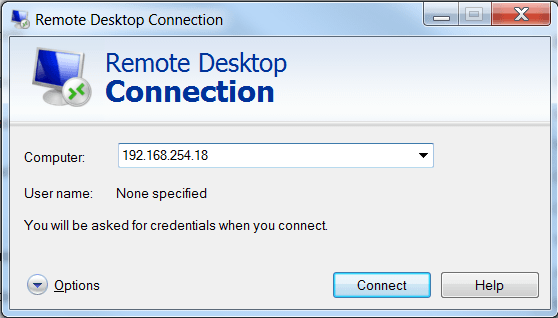
点击“连接”按钮,你将看到一个消息提醒说远程计算机没有被验证,如下图所示
注意:如果分辨率不对,可以在登录点击“Options”下拉按钮设置分辨率和颜色。你可以在“General”设置页点击“Save”按钮来保存你的设置
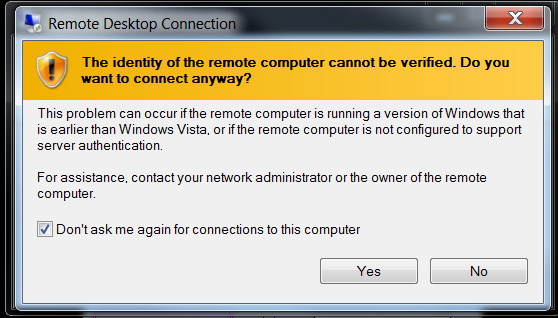
你可以直接忽略这个提示信息,因为你的 Pi 运行了 Linux 而不是 Windows ,所以有此提示
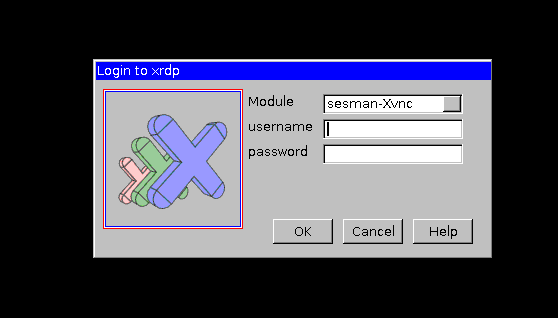
登录就可以了。
4. 在 Linux 上连接到 Pi
我一般使用 rdesktop 来连接,如果你用的是 Ubuntu 或者是其他 Debian 系的 Linux 发行版,可使用下面命令来安装 rdesktop 工具:
sudo apt-get install rdesktop
安装后输入下面命令来连接:
rdesktop < the IP address of your Pi >
你将看到熟悉的 xrdp 屏幕。
你可以通过以下命令来设置分辨率:
rdesktop -r 1024x768 < the IP address of your Pi >
rdesktop 会自动调整到你设置的分辨率。
如果你使用的是其他的 Linux 发行版,你可用源码来编译,最新版本是 rdesktop 1.7.1 ,安装很简单.
5. 在 OS X 上连接到 Pi
你可以找到例如 CoRD 这样的工具来连接
获取最新文章: 扫一扫右上角的二维码加入“创客智造”公众号



















