DashgoD1底盘新指南-4.1 Windows 7 下安装 Ubuntu
DashgoD1底盘新指南-4.1 Windows 7 下安装 Ubuntu
方式一:硬盘方式
准备工作
Ubuntu 14.04 镜像
EasyBCD2.3
硬盘分出大于 10G 的空间,用于安装 Ubuntu
安装 Ubuntu 14.04 系统
- 打开 EasyBCD 软件,第一步选择 添加新条目 (添加启动入口点)
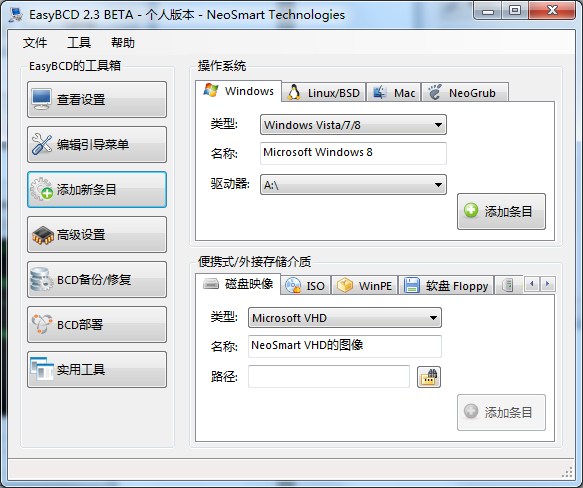
- 第2步选 NeoGrub,第3步点 安装 ,接着是 配置(第4步)
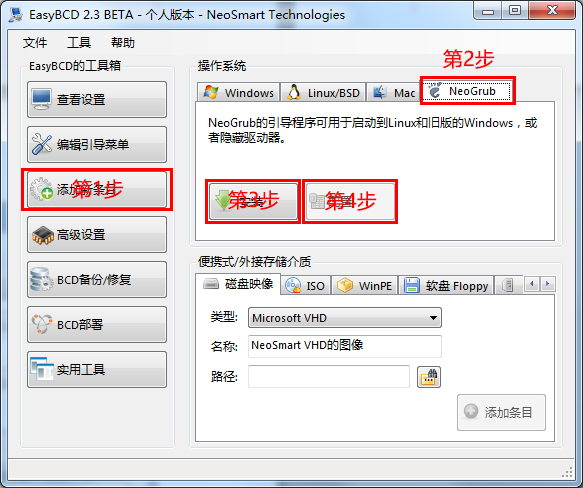
然后就会生成一个menu.lst文件,需要编辑这个文件,因为系统就是通过这个文件找到需要安装的 Ubuntu 镜像。
把下面的内容复制进去,把原来的全覆盖掉
title Install Ubuntu14.04
root (hd0,0)
kernel (hd0,0)/vmlinuz.efi boot=casper iso-scan/filename=/ubuntu-14.04.5-desktop-amd64.iso ro quiet splash locale=zh_CN.UTF-8
initrd (hd0,0)/initrd.lz
- 完成后如下图所示,然后,关闭并保存。
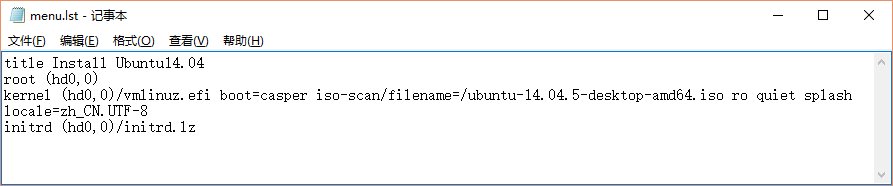
特别注意:
( 1 ) ubuntu-14.04.5-desktop-amd64.iso 是要安装的 Ubuntu 镜像文件的名字
( 2 ) (hd0,0)表示第一个盘符是 C 盘,但并不是所有的电脑第一个盘符都是C盘,在 磁盘管理 中可以看出,若第一个盘符并不是 C盘,假设为第二个,安装时需将 (hd0,0) 改为(hd0,1)。
将准备好的 Ubuntu 14.04 的 iso 镜像文件用压缩软件或者虚拟光驱打开,找到 casper 文件夹,把里面的 initrd.lz 和 vmlinuz.efi 解压到 C 盘,然后再把 ubuntu-14.04.5-desktop-amd64.iso 文件也复制到C盘。
然后,重启电脑,就会看到有2个启动菜单给你选择,选择 NeoGrub引导加载器 这个选项

- 进入到如下图界面,按 Enter 进入下一步

- 等待系统进入Ubuntu体验界面,默认桌面有2个文档,一个是 示例,另一个是 安装Ubuntu 14.04.5 LTS

- 按 Ctrl+Alt+T 打开终端,输入代码:
sudo umount -l /isodevice
- 这命令取消掉对光盘所在驱动器的挂载(注意,这里的 -l 是 L 的小写,-l 与 /isodevice 有一个空格。),否则分区界面找不到分区。
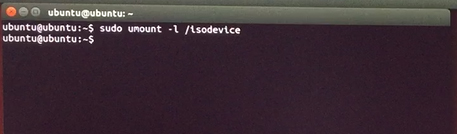
- 双击 安装Ubuntu 14.04.5 LTS ,开始安装,语言选择 中文(简体)
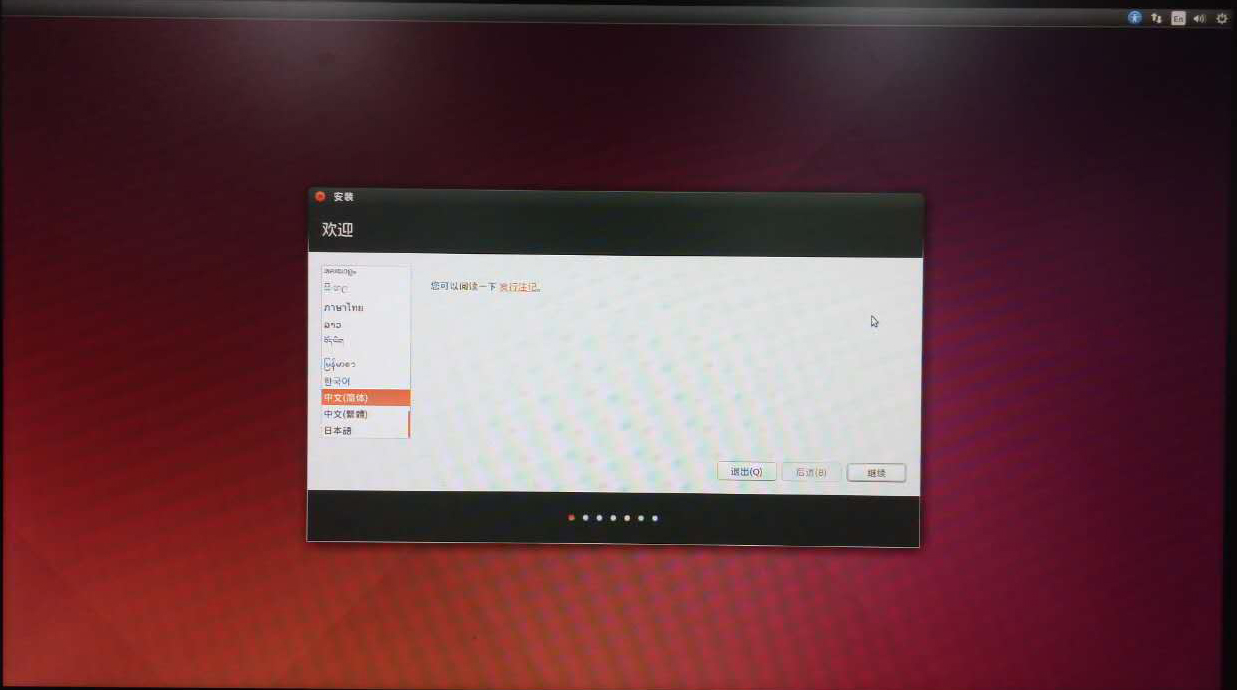
- 选择 “继续”
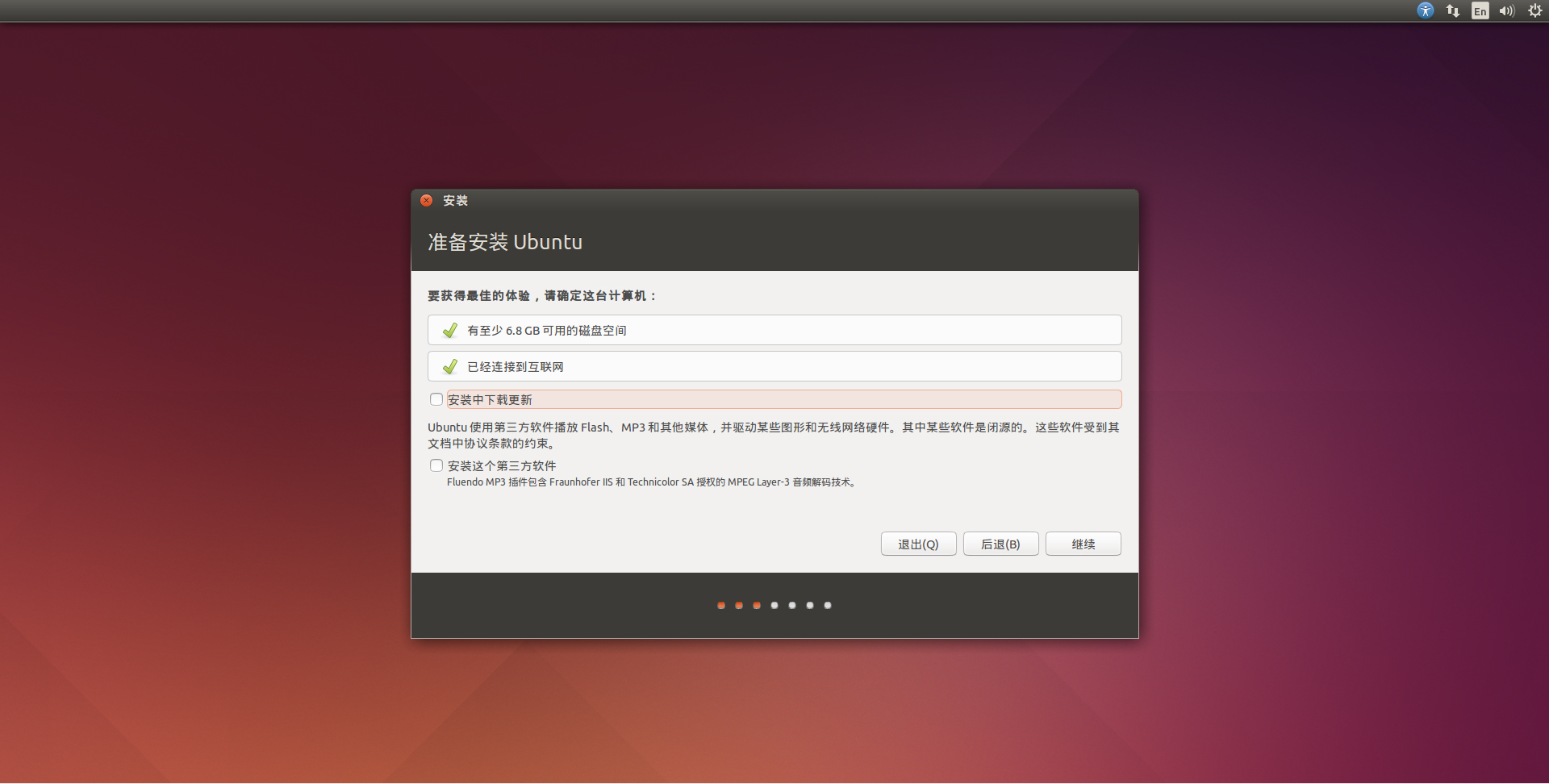
- 安装类型 ,选择 其他选项,这样可以自己创建、调整分区
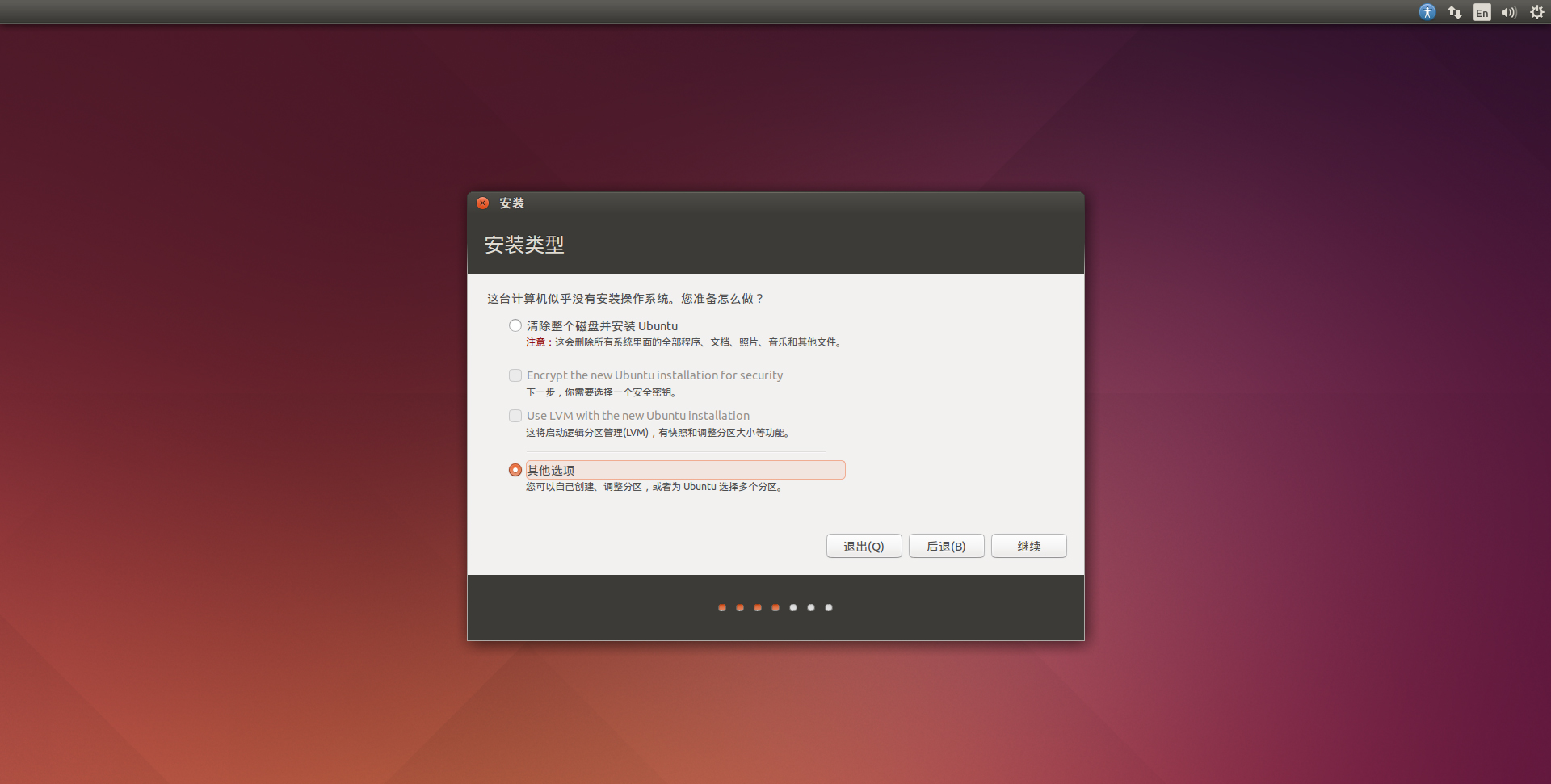
分区的方案:/boot 512M ext4 , swap 2048M , / 剩余空间 ext4
/boot 分区大小为 300M ~ 500M 即可 , 用于启动引导,使用 ext4 格式化
swap 分区大小为 PC内存大小或其两倍,一般为物理内存的两倍 ,交换区主要用于缓存
/ 根分区大小为剩余空间,使用 ext4 格式化
选择 安装启动引导器的设备 时,选择 /boot 分区对应的物理分区,如:/dev/sda1 。
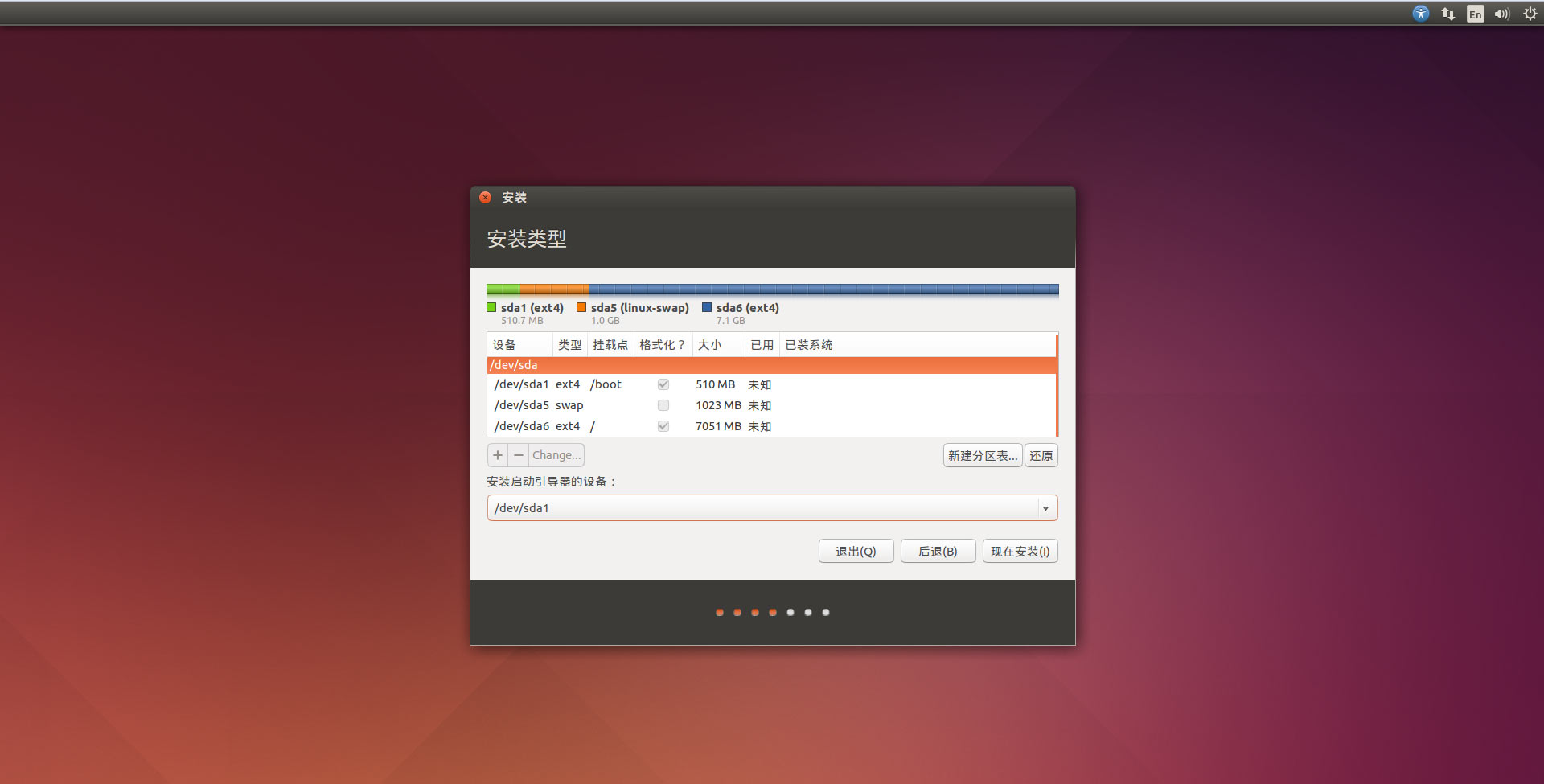
- “现在安装”,下一步,选择时区

- 键盘布局,默认即可,"继续"

- 设置用户名,设备名与密码,"继续"


安装完成后便重启,发现直接进入 win7 系统,因为 Ubuntu 的引导安装在/boot分区了。
要用EasyBCD 来给它创建启动时候的选择系统是windows还是Ubuntu。
进入Windows 7,打开EasyBCD删除安装时改的menu.lst文件,按 “删除” 即可。
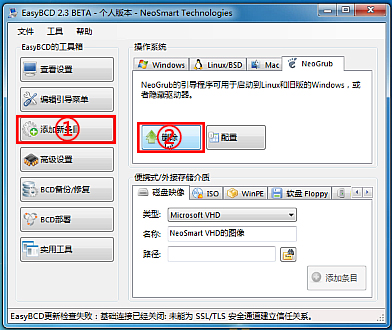
然后,删除 C 盘下的vmlinuz.efi,initrd.lz和系统的iso文件。
最后,利用 EasyBCD 添加 Ubuntu 启动项菜单。
①按添加新条目
②选择 “Linux/BSD”
③修改名称为 Ubuntu14.04 (即启动项名)
④选择驱动器为512M 的/boot分区(此时的大小是安装后剩余空间)
点击 “添加条目” 即可
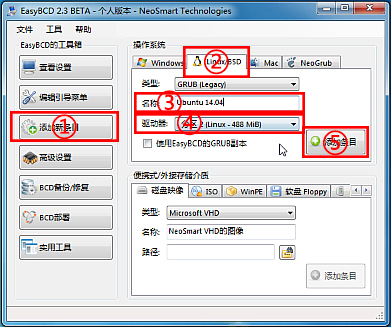
- 点击 “查看设置” ,便可看到添加的 Ubuntu 启动项。
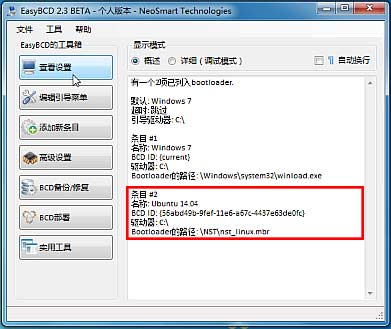
- 重启,便可以看到两个启动选择项了
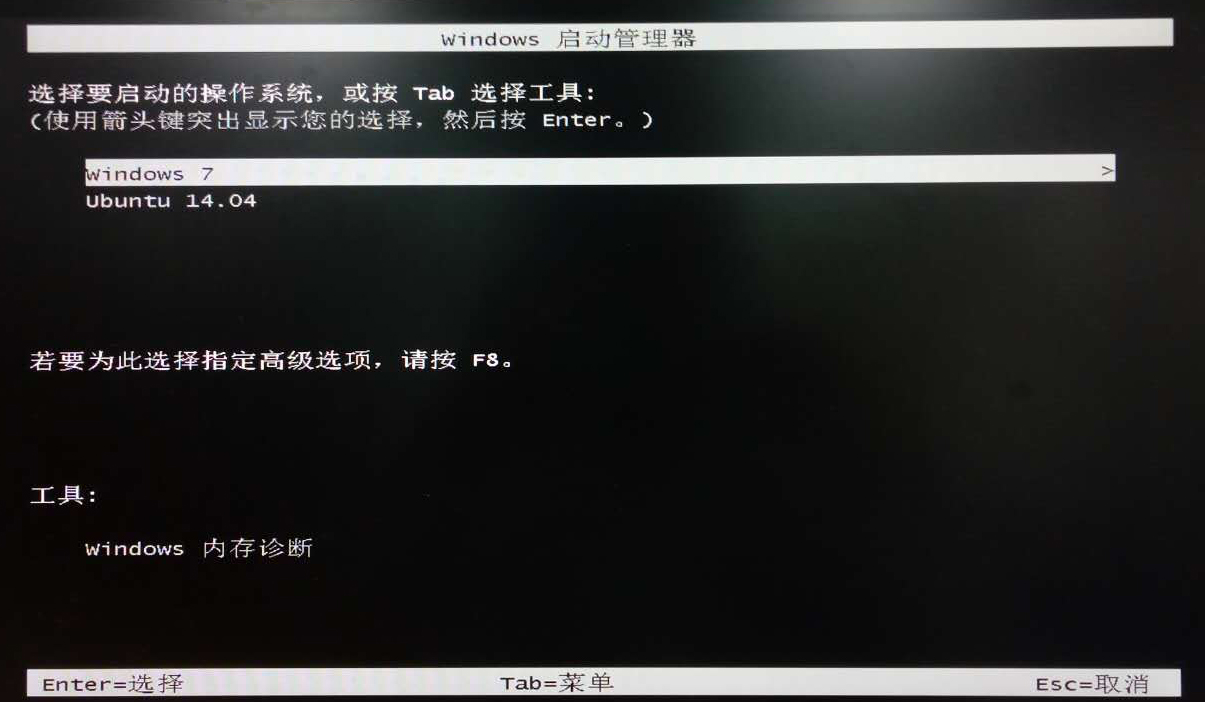
- 选择 Ubuntu 14.04 ,回车,便可进入 Ubuntu 系统。
方式二:U盘方式
准备工作
- Ubuntu 14.04 镜像
- Universal USB Installer (UUI) 用于制作U盘启动盘
- EasyBCD2.3
- U 盘容量不得小于4G+
- 硬盘分出大于 10G 的空间,用于安装 Ubuntu
制作U盘启动盘
- 双击打开Universal-USB-Installer
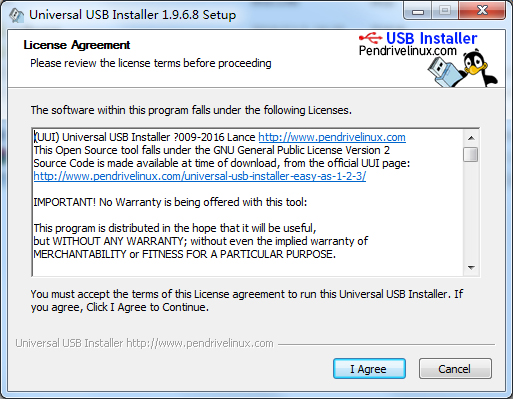
- 选择“I Agree”,进入下一个界面
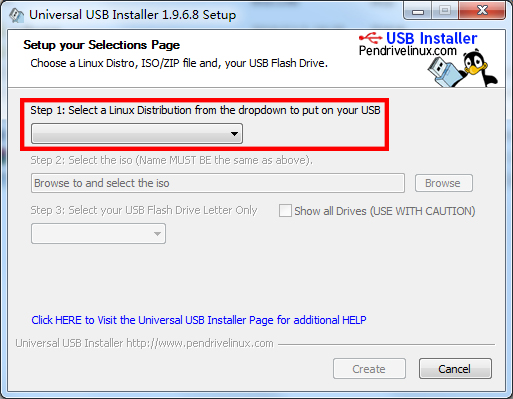
依次完成以下步骤,再点击Create:
Step 1 中需要选择要安装的 Ubuntu 镜像文件的名称,选择 Ubuntu;
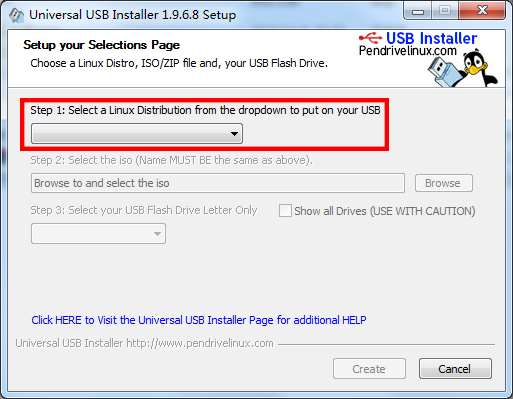
- Step 2 中需要选择要安装的 ISO 镜像文件的位置;
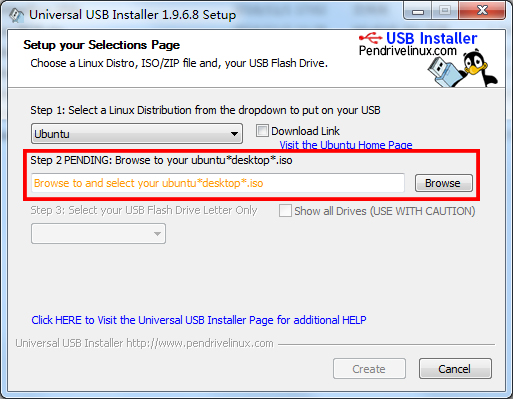
- Step 3 选择要使用的 U盘 即可,其他不必勾选;
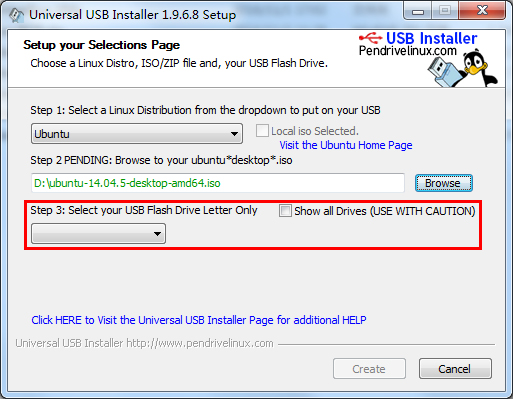
- Step 4 中选择 U 盘中保留给系统使用的永久存储空间。最大只能选择4G。如果空间足够,尽量多分一些,省掉以后不足的情况。
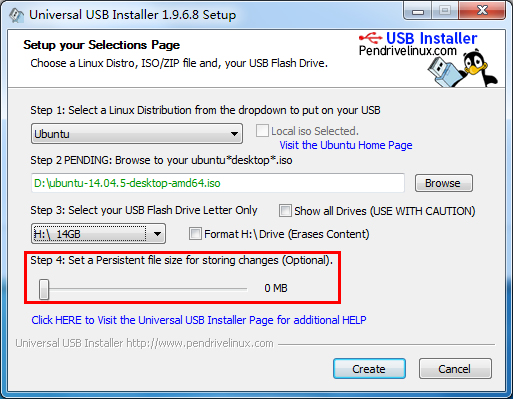
- 最后完成的如下图所示:

- 接下来是警告屏幕,如果前面的执行没有错误,点击“是”就OK了。
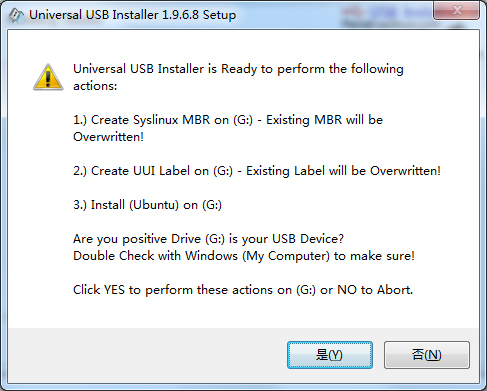
- 耐心等待,直到进度条满了为止,点击Close,启动盘就做好了。
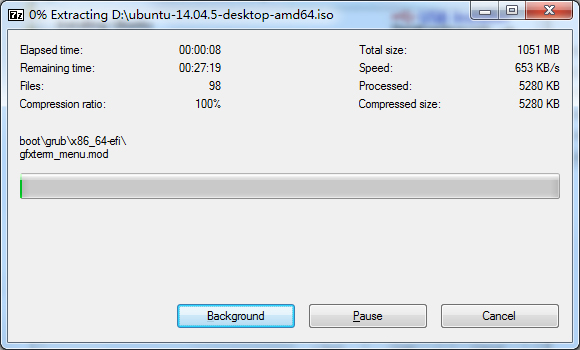
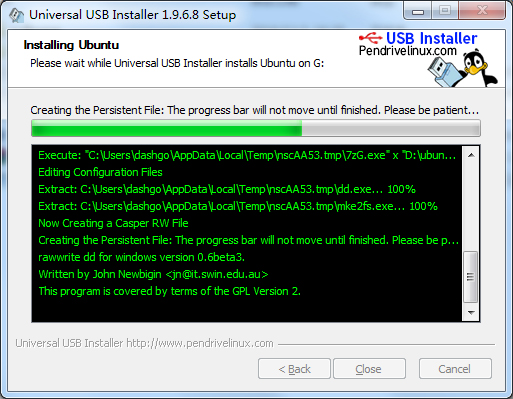
安装 Ubuntu14.04 系统
在电脑上插入U盘启动盘,重启电脑,狂按 F2 或者 Del 键进入boot 界面(不同的电脑可能按键不一),进入 boot 界面后,通过电脑键盘上的上下左右箭头按键调整选项,我们选择通过 USB 启动那一项并按 Enter 键进入。
选择 “Install Ubuntu” 进入下一步:
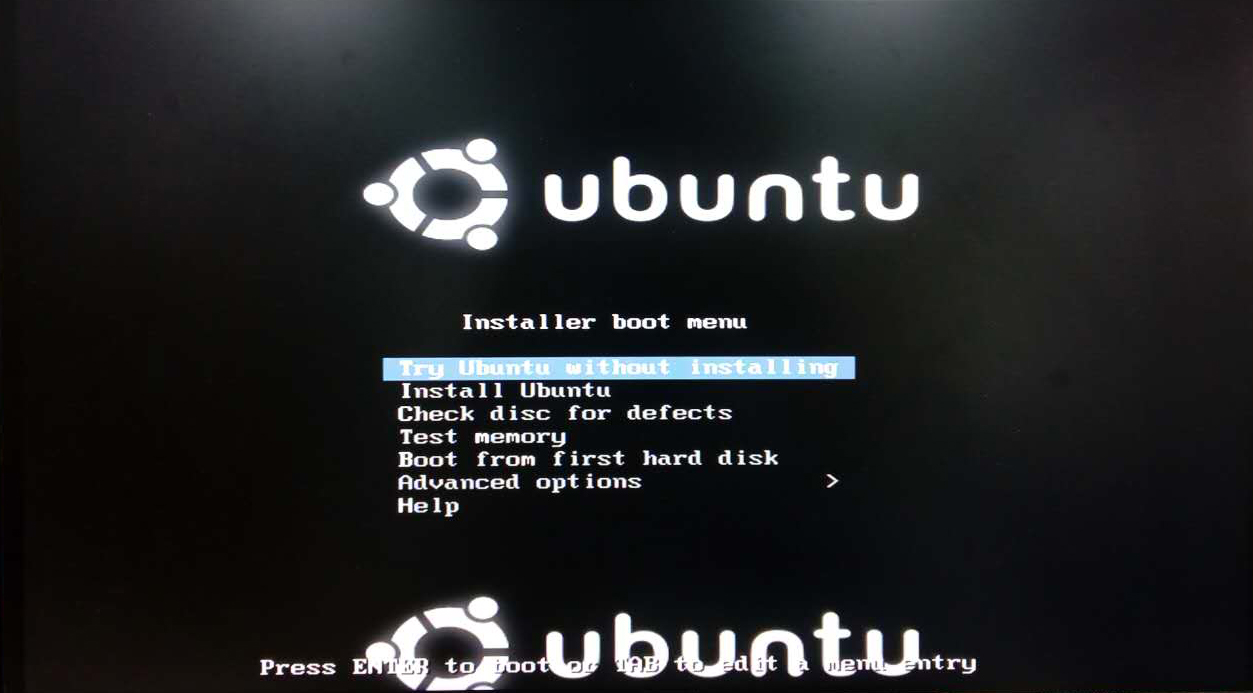
- 选择“中文(简体)”
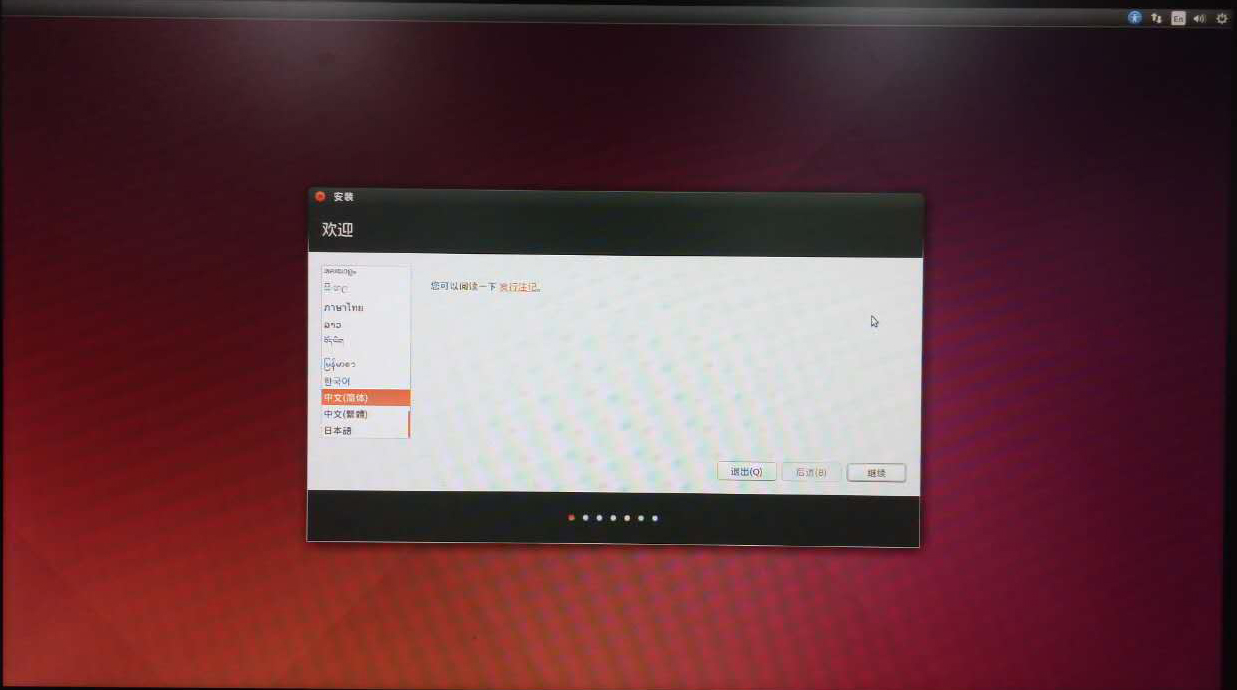
- 不用选择,点击“继续”:

- 安装类型 ,选择 “其他选项”,这样可以自己创建、调整分区

分区划分
创建 “/boot” 分区
引导分区 “/boot” 300M ~ 500M
选择空闲空间,点“添加”按钮
新分区的类型:逻辑分区
新建分区容量:512M ,新分区的位置:起始
用于:选择 “Ext4 日志文件系统”
挂载点:/boot
点 “确定” 按钮
创建交换空间
交换分区 “swap” 类似 windows 的虚拟内存,一般为物理内存的两倍
再选择空闲空间,点“添加”按钮
新分区的类型:选择“逻辑分区”
新建分区容量:输入交换空间分配的大小,2048MB
新分区的位置:按默认选“起始”
选择“交换空间”
交换空间不用选择挂载点
创建 “/” 分区
系统分区 “/” 装系统和软件
新建分区容量:剩余空间即可(若要创建“/home”分区,便要留出适当的空间)
新分区的位置:按默认选“起始”
选择新分区使用的文件系统,使用默认“Ext4 日志文件系统”
挂载点:选择“/”
创建“/home”分区(根据个人需要,可创建可不创建)
个人文件分区 “/home” ,类似windows的 “我的文档”
继续选择空闲空间,点“添加”按钮
新分区的类型:逻辑分区
新建分区容量:剩余的空间
新分区的位置:起始
用于:选择” Ext4 日志文件系统”
挂载点:/home
点“确定”按钮
注意:在采用u盘安装ubuntu分区时,所有磁盘一定要全部设置成逻辑分区,包括根目录/分区,否则将无法继续分区。
原因:在windows系统中再安装Ubuntu系统,主分区已经被windows系统占用(最多只有四个主分区),如在window系统中超过一个主分区,则在创建Ubuntu系统时,无法都设置为四个(/boot,
swap,/,/home)主分区,因此在设置为主分区时无法继续分区,建议都设置为逻辑分区。
创建的 “/boot” 分区的编号是什么,比如:/dev/sda1,那么在下边的 “安装启动引导区的设备” 下拉选项框选择 “/dev/sda1”
如果这步忽略了,就会出现 Ubuntu 系统来引导 Windows 了。
点 “现在安装”
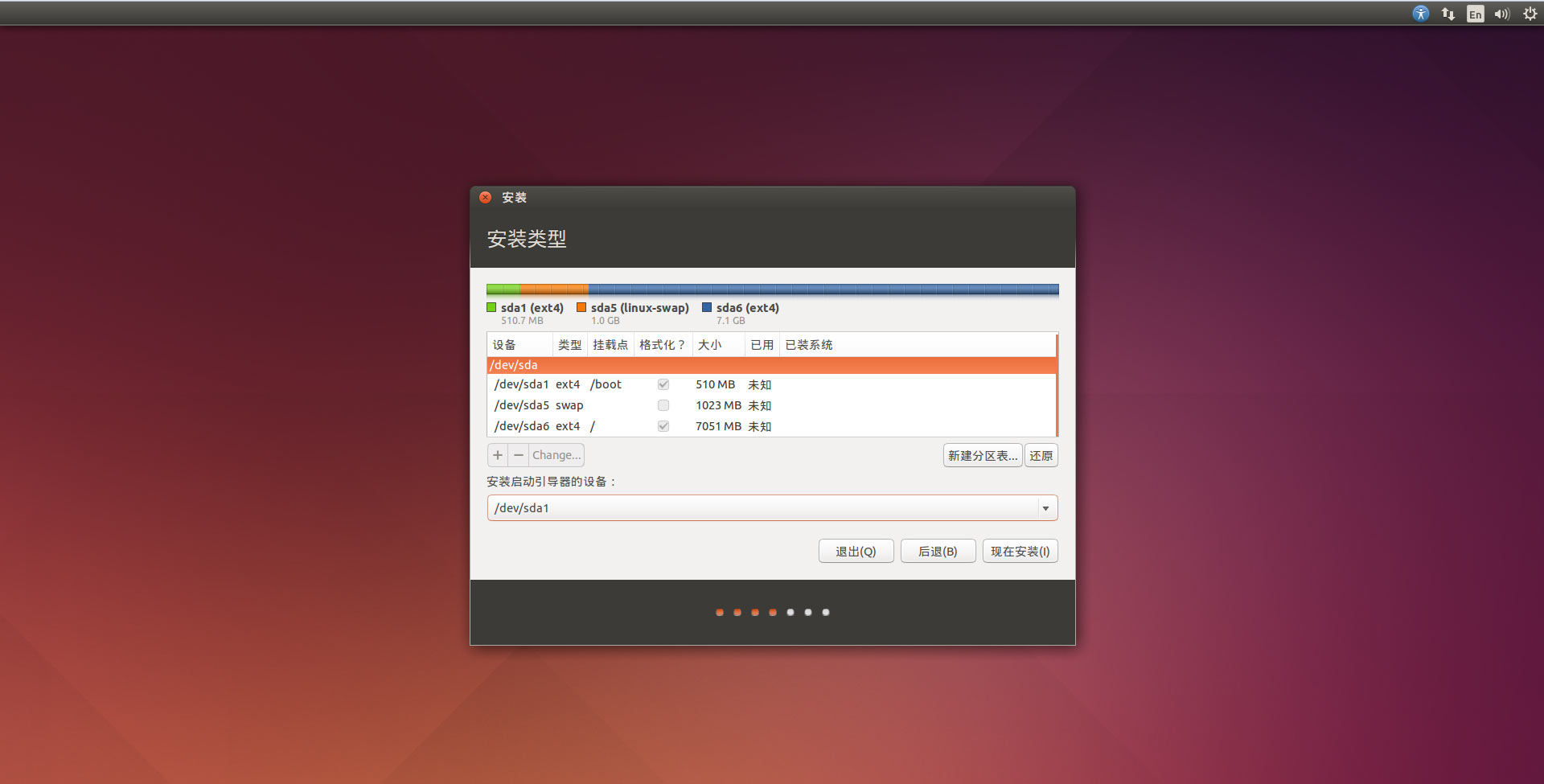
- 选择 “继续”,进入下一步操作,并设置地区为:Shanghai,按需要设置

- 键盘布局默认,不用选,点“继续”

- 设置用户名、设备名与密码,如下图:

- 点“继续”,系统开始安装,等安装完毕就可以了

安装完成后便重启,发现直接进入 win7 系统,因为 Ubuntu 的引导安装在 /boot 分区了。
要用EasyBCD 来给它创建启动时候的选择系统是windows还是Ubuntu。
最后,利用 EasyBCD 添加 Ubuntu 启动项菜单
①按添加新条目
②选择Linux/BSD
③修改名称为 Ubuntu14.04 (即启动项名)
④选择驱动器为512M 的/boot分区(此时所显示的是安装后的剩余空间)
⑤点击 添加条目 即可
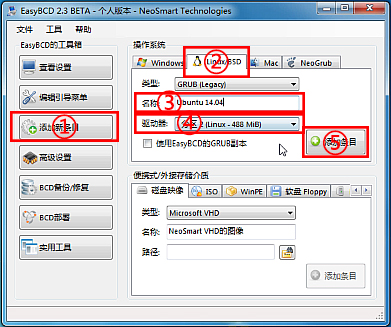
- 点击 "查看设置",便可看到添加的 Ubuntu 启动项。
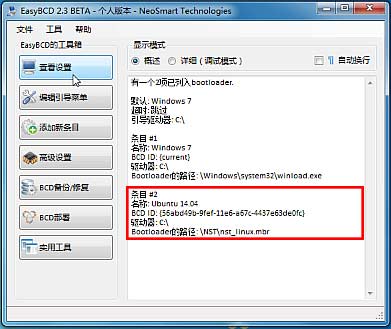
- 重启,便可以看到两个启动选择项了
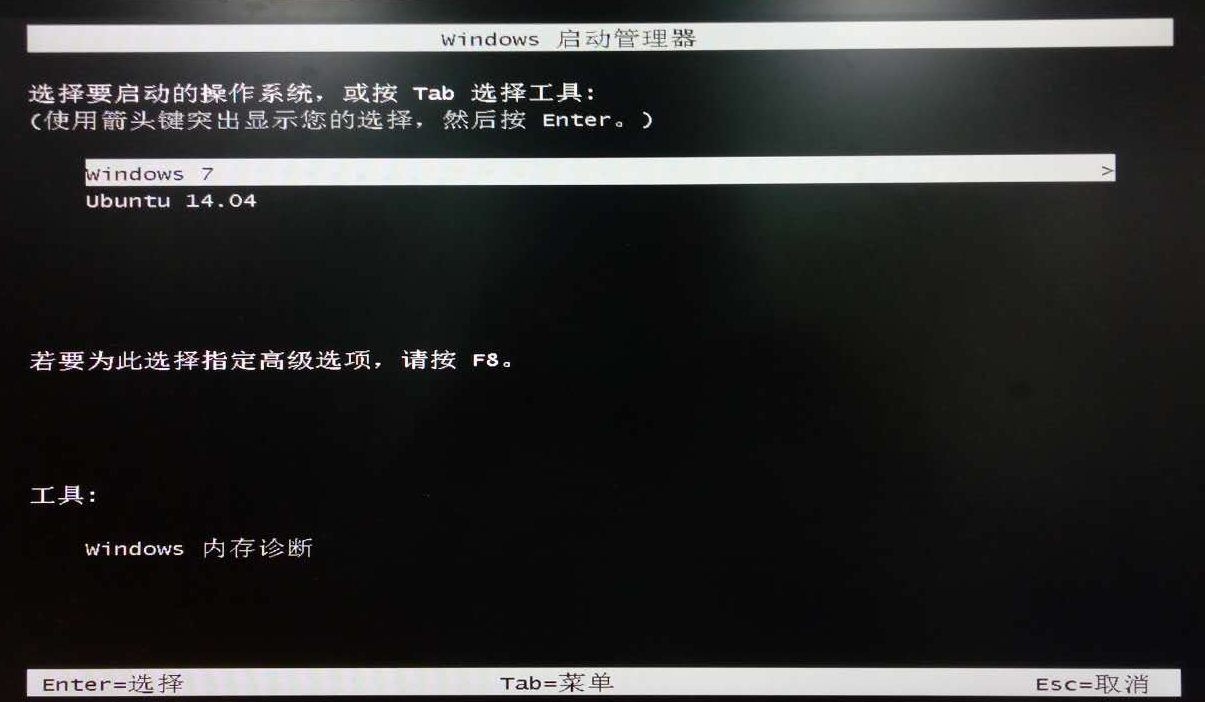
- 选择 Ubuntu 14.04 ,回车,便可进入 Ubuntu 系统。
获取最新文章: 扫一扫右上角的二维码加入“创客智造”公众号



















