Turtlebot4入门教程-快速开始
Turtlebot4入门教程-快速开始
说明:
- 介绍Turtlebot4开始使用流程
相关设备:
- Turtlebot4机器人套件:采购地址
开启机器人电源
- 要为机器人供电,请将其放在充电座上。 Create® 3 灯环将打开,Raspberry Pi 也将通电。
- 通电之后,自动启动进入系统,大概要1分钟左右, 进入系统后,会播放提示音
关闭机器人电源
- 请将其从扩展坞中取出并按住 Create® 3 上的电源按钮。灯环将闪烁 3 次,并且 Create® 3 会在关闭前播放声音。
安装galactic
- 按照这些说明在您的 PC 上安装 ROS2 Galactic Desktop。
- 安装命令
sudo apt update && sudo apt install -y \
build-essential \
cmake \
git \
python3-colcon-common-extensions \
python3-flake8 \
python3-pip \
python3-pytest-cov \
python3-rosdep \
python3-setuptools \
python3-vcstool \
wget
网络配置
ROS2 Galactic 支持两种中间件:CycloneDDS 和 FastRTPS。 默认值为 CycloneDDS。
Create® 3 和 Raspberry Pi 都使用 usb0 和 wlan0 网络接口进行通信。 因此,需要在用户 PC 上配置 CycloneDDS 才能正确查看机器人主题。
CycloneDDS 在 XML 文件中配置,该配置应应用于 CYCLONEDDS_URI 环境变量。
此行添加到您的
~/.bashrc文件中,以在您每次打开终端时自动配置 CycloneDDS:
export CYCLONEDDS_URI='<CycloneDDS><Domain><General><DontRoute>true</></></></>'
如需更多 CycloneDDS 配置选项,请访问 CycloneDDS 文档。
如果您想切换中间件或想了解有关配置 Create® 3 的更多信息,请查看 Create® 3 文档。
wifi配置提醒
- 注意: Turtlebot4默认是支持5G网络, 你要使用支持5G网络PC设备来进行配置, 要不你会没法找到AP的热点网络
- 注意: 同时使用的外部网络也需要是5G的wifi网络,要不你没有配置树莓派连上外部wifi.
AP模式配置WiFi
在第一次启动时,Raspberry Pi 将进入 AP 模式,这将允许您通过 WiFi 连接到它。
在 PC 上,连接到 Turtlebot4 WiFi 网络。 密码也是 Turtlebot4。
连接后,您可以通过 SSH 连接到 Raspberry Pi 以配置其 WiFi。
ssh ubuntu@10.42.0.1
- 默认密码为:turtlebot4
- 在 /usr/local/bin 中会有一个名为 wifi.sh 的脚本,可以用来配置树莓派的 WiFi:
sudo wifi.sh -s '<WIFI_SSID>' -p '<WIFI_PASSWORD>' -r <REGULATORY_DOMAIN> && sudo reboot
- 您的 Raspberry Pi 将重新启动并连接到您的 WiFi 网络。
- 在您的网络上查找 Raspberry Pi IP, TurtleBot 4 将在显示屏上显示其 WiFi IP 地址。

- 对于 TurtleBot 4 Lite,您需要检查 /ip 主题以获取新地址。
- 在您的 PC 上,运行以下命令:
source /opt/ros/galactic/setup.bash
ros2 topic echo /ip
- 您应该会定期在终端中看到打印出的 IP 地址。
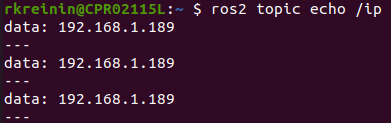
- 校验配置是否正确
sudo netplan try
- 应用新的配置,自动连上wifi
sudo netplan apply
- 查询ifconfig, 就可以看到wlan0的inet有对应的ip地址
有线配置wifi
- 如果AP模式,可能没有正确配置到wifi,也可以使用有线配置,用网线接入树莓派的网口,会自动获取ip
- 确认设备方法一: 通过访问路由器主页查看自动获取IP的列表清单,查看主机名为ubuntu的设备对应的IP
- 确认设备方法二: nmap查找主机名为ubuntu的设备对应的IP
- 安装nmap
sudo apt install -y nmap
可以尝试使用
nmap -sP 192.168.1.0/24
确保将 192.168.1 替换为您的子网。
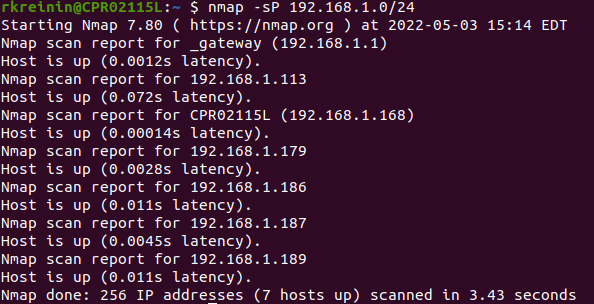
- 通常默认的主机名为ubuntu, 找到这个主机名对应的IP地址
- 找到 IP 地址后,您现在可以使用它通过 ssh 连接回机器人。
ssh ubuntu@xxx.xxx.xxx.xxx
- 如果您希望将 Raspberry Pi 重新设置为 AP 模式,您可以调用
sudo wifi.sh -a
Create® 3 WiFi 配置
- 同时按下 Create® 3 按钮 1 和 2,直到光环变为蓝色

- Create® 3 现在处于 AP 模式。 连接到名为“Create-XXXX”的 WiFi 网络
- 在浏览器中转到 192.168.10.1
- 转到“连接”选项卡,输入您的 WiFi ssid 和密码,然后单击“连接”
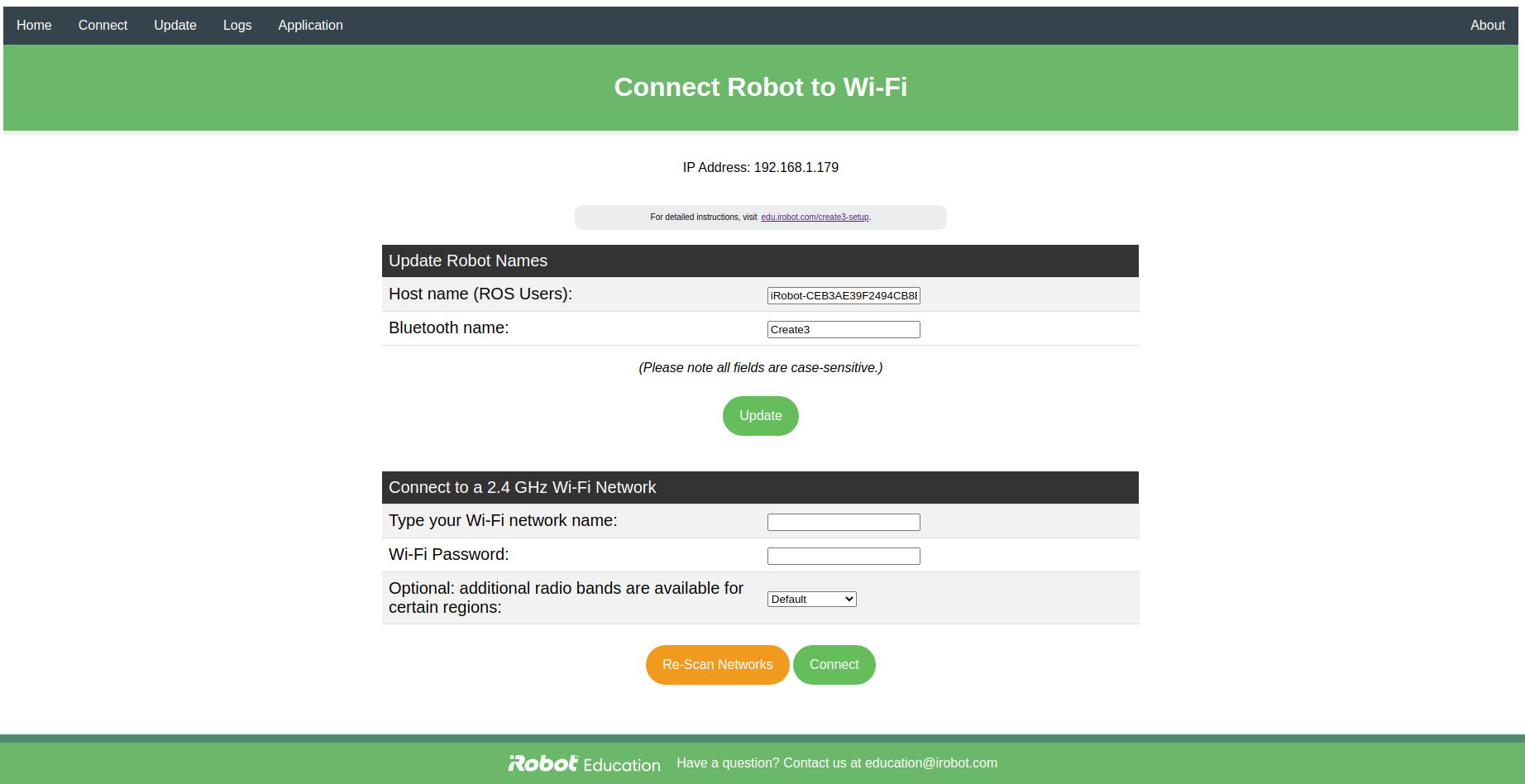
- 等待它连接到 WiFi 并播放铃声
- 在您的 PC 上,运行 ros2 topic list 以确保 Create® 3 正在发布其主题
TurtleBot 4 控制配置:
TurtleBot 4 带有一个随附的 TurtleBot 4 控制器。 它预先与 Raspberry Pi 配对。
如果您希望手动配对控制器,请按照以下说明操作:
SSH 进入 TurtleBot 4
sudo bluetoothctl --agent=NoInputNoOutput
- bluetoothd CLI 界面将启动。
- 键入扫描并按回车。
- 按住 TurtleBot 4 控制器上的主页和共享按钮,直到指示灯开始闪烁。

- 在 CLI 中查找要找到的无线控制器设备。 它将具有类似于 A0:5A:5C:DF:4D:7F 的 MAC 地址。
- 复制 MAC 地址。
- 在 CLI 中输入 trust MAC_ADDRESS,将 MAC_ADDRESS 替换为控制器地址。
- 然后,输入对 MAC_ADDRESS。
- 最后,输入连接 MAC_ADDRESS。
- CLI 应报告控制器已连接,并且控制器上的指示灯将变为蓝色。
- exit 退出 CLI。
- 访问驾驶教程开始驾驶您的 TurtleBot 4。
更新Turtlebot4
- 建议您在首次使用 Create® 3 和 Raspberry Pi 时更新它,以接收最新的错误修复和改进。
Create® 3升级
- 检查 Create® 3 软件版本以查看是否有更新的固件版本可用。 您可以通过访问 Create® 3 的网络服务器检查机器人的固件版本。
1.通过 WiFi 更新
- 通过 WiFi 更新,Create® 3 可以通过其网络服务器进行更新。
- 有两个选项可以连接到网络服务器:
- 1.在您的 WiFi 网络上找到 Create® 3 的 IP 地址。
- 这可以通过转到您的路由器门户并查看连接的设备来完成。 如果已连接,您应该会在无线客户端中看到 Create® 3。
- 在浏览器中输入 IP 地址。 您将被带到 Create® 3 网络服务器。
- 转到更新选项卡,然后单击“更新”按钮。 机器人将自动下载并安装最新固件。
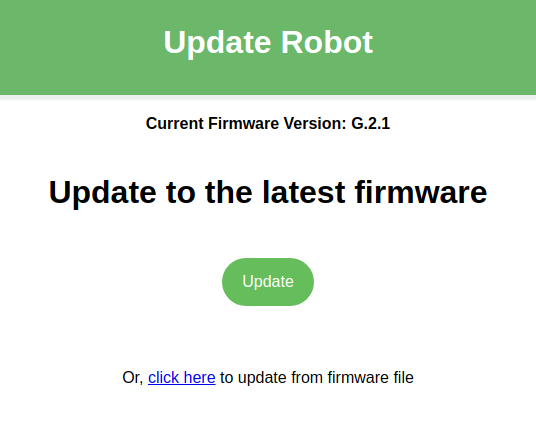
- 2.将机器人置于 AP 模式。
- 如果您在 WiFi 网络上找不到 Create® 3 的 IP 地址,您也可以将其置于 AP 模式并直接与您的 PC 连接:
- 从 http://edu.irobot.com/create3-latest-fw 下载最新固件。
- 将机器人置于 AP 模式并访问网络服务器。 请参阅 Create® 3 WiFi 设置。
- 转到更新选项卡并单击链接以从固件文件进行更新。
- 上传最新固件,等待机器人更新。
- 通过USB-C升级
从 http://edu.irobot.com/create3-latest-fw 下载最新固件。
将固件复制到树莓派:
sudo scp ~/Downloads/Create3-G.X.Y.swu ubuntu@xxx.xxx.xxx.xxx:/home/ubuntu/
- 通过 SSH 连接到 Raspberry Pi 并通过 USB-C 更新 Create® 3 固件:
sudo create_update.sh Create3-G.X.Y.swu
- 或者
curl -X POST --data-binary @Create3-G.X.Y.swu http://192.168.186.2/api/firmware-update
- 这可能需要几分钟的时间。
Debian包安装
- Debian 软件包可以通过调用来更新:
sudo apt update
sudo apt install <PACKAGE>
- 例如,更新turtlebot4_desktop 包可以这样完成:
sudo apt update
sudo apt install ros-galactic-turtlebot4-desktop
源码包安装
要更新源包,您需要使用终端手动拉取更改。
例如更新galactic分支上的turtlebot4_robot包:
cd ~/turtlebot4_ws/src/turtlebot4_robot
git checkout galactic
git pull origin galactic
- 然后,您将需要重建软件包:
cd ~/turtlebot4_ws
source /opt/ros/galactic/setup.bash
colcon build --symlink-install
source install/setup.bash
安装最新的树莓派镜像
在 Raspberry Pi 上安装新映像将删除您可能所做的任何更改。 在继续之前保存您的更改。
如果您希望将最新的映像安装到您的机器人上,请按照这些说明进行操作。
最新的 TurtleBot 4 Raspberry Pi 映像可在 http://download.ros.org/downloads/turtlebot4/ 获得。
下载适用于您的机器人模型的最新映像并将其解压缩。
关闭机器人电源,然后从 Raspberry Pi 中取出 microSD 卡。
将 microSD 卡插入 PC。 您可能需要一个适配器。
安装映像工具 dcfldd
sudo apt install dcfldd
- 识别您的 SD 卡
sudo fdisk -l
SD 卡的名称应类似于 /dev/mmcblk0 或 /dev/sda。
如果您希望备份当前映像,请立即执行此操作:
sudo dd if=/dev/<SD_NAME> of=<IMAGE_PATH> bs=1M
SD_NAME 是设备名称(mmcblk0、sda 等)。
IMAGE_PATH 是您希望保存图像的路径——例如,~/turtlebot4_images/backup_image。
从turtlebot4_setup 获取SD flash 脚本并刷入SD 卡:
wget https://raw.githubusercontent.com/turtlebot/turtlebot4_setup/galactic/scripts/sd_flash.sh
bash sd_flash.sh /path/to/downloaded/image
- 按照说明操作,等待 SD 卡刷入。 从 PC 中取出 SD 卡。
- 在插入闪存的 SD 卡之前,请确保您的 Raspberry Pi 4 未通电。
- 按照 WiFi 设置来配置您的 WiFi。
获取最新文章: 扫一扫右上角的二维码加入“创客智造”公众号



















