Pixhawk无人机教程-5.1 围栏
围栏
目录
- 简单的地理围栏
- 概览
- 在Mission Planner中开启围栏
- 用通道7或8控制围栏开关
- 警告:
- 围栏设置及操作视频
概览
- AC 3.0.1(及更高版本)包含一个简单的易拉罐形状,以家为中心的围栏,它通过激活返航模式来阻止你的飞行器远离围栏。
- 可以在Mission Planner中设置围栏半径和高度的最大值,以及飞行器到达围栏时的动作。

- 如果飞行器越过围栏边界,它将切换到返航模式或降落模式。
- 一旦越过围栏,一个在原围栏半径(或高)扩大20m的候补围栏将建建立。
- 如果飞行器越过这个候补围栏(例如飞行器没有正确设置或者操作者控制飞行器但是没能带回飞行器),它将再次切换到返航模式(另一个增加了20米的候补围栏将建立)。
- 如果飞行器最终远离设置的围栏100米以外,飞行器将切换至降落模式。
- 这个理念的意思是如果无法带回飞行器,那最好还是让它降落。
- 操作员仍然可以通过切换操作模式重新控制飞行器。
- 就像前面的围栏一样,另一个扩展了20米的围栏将建立,如果飞行器仍然远离家,将再次切换到降落模式。
在Mission Planner中开启围栏
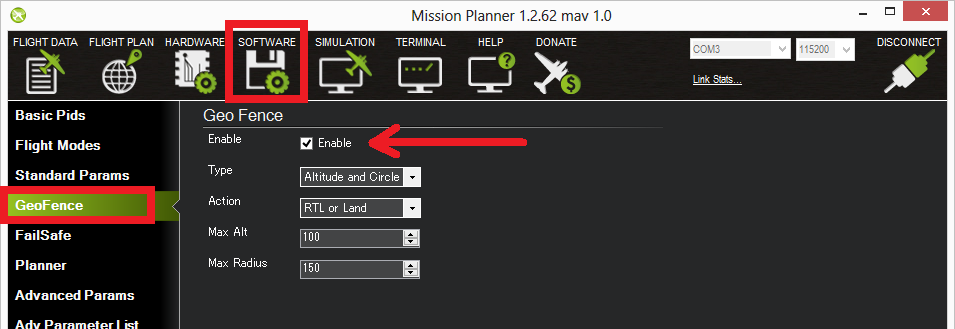
通过以下操作建立围栏:
1.连接你的APM/PX4 到 Mission Planner
2.打开软件 -> GeoFence界面
3.选择“Enable”按钮
4.在“Type”中选择“Altitude and Circle”(如果你只想限制高度或者建立圆形围栏,你可以选5.择“Altitude”或“Circle”)
在Action中选择RTL or Land
1.在Max Alt中设置你想要的高度限制(单位:米)
2.在Max Radius中设置你想要的最大离家半径(单位:米)。 通常设置为50米以上。
用通道7或8控制围栏开关
设置一个通道控制围栏开关不是必须的,如果你希望通过开关通道控制围栏可以按以下步骤操作:
在 Mission Planner的软件 > ArduCopter Pids 页面中设置 “Ch7 Opt” 或者 “Ch8 Opt” 为Fence。
保持通道高位 (如PWM > 1800) 将激活围栏, 低位(<1800) 将关闭围栏。
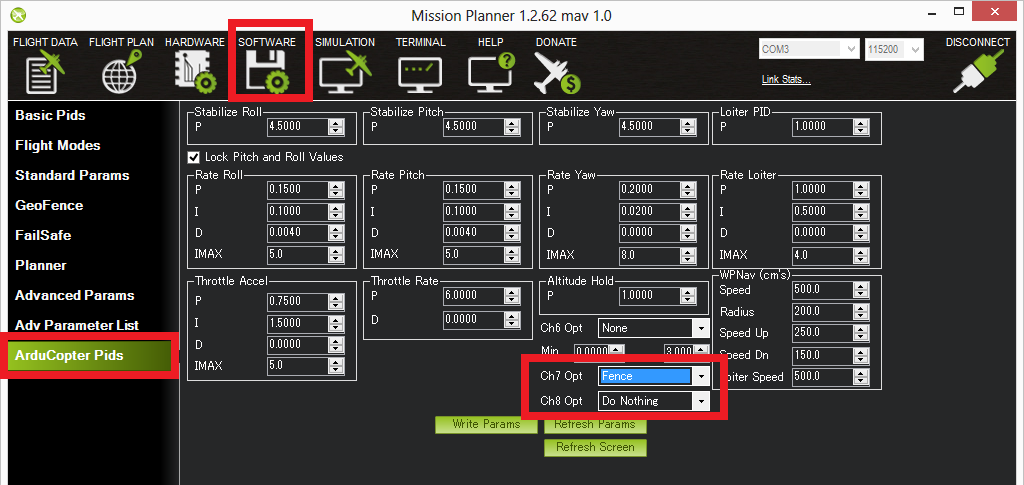
警告:
- 推荐围栏半径大于30米。
- 为了得到最好效果,要确保你飞行器的返航模式能正常工作。
- 围栏激活后,在解锁时自检将要求你的GPS锁定。
- 如果GPS故障保护没有开启,而围栏激活的情况下,飞行中失去GPS锁定围栏功能将关闭。
- 如果GPS失控保护开启,且围栏激活的情况下,飞行中失去GPS锁定飞行器将切换到降落模式,因为此时我们不知道飞行器的位置又想确保飞行器不会远离围栏。
- 这个功能将激活,而不管此时是什么飞行模式。
- 如果降落情况不理想,操作员可以通过切换飞行模式重新取得控制权。
- 候补围栏是在前一个被越界的围栏基础上扩展20米,而不是在以飞行器所处位置扩展20米。
- 这意味着,如果你选择越过围栏,在围栏再次切换飞行器至返航(或降落)模式前,你将最多有20米距离来取得飞行器的控制权。
- 如果你一定要越过围栏,你应该准备好切换两次飞行模式或者设置控制围栏的的开关。
围栏设置及操作视频
获取最新文章: 扫一扫右上角的二维码加入“创客智造”公众号



















